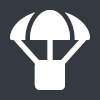Інтеграція з ПРРО Checkbox вже майже 2 роки користується популярністю серед дропшипперів та постачальників. Утім наші розробники значно допрацювали її функції напередодні 1 жовтня 2023 року, коли набувають чинності інші положення Закону України № 3219-IX "Про внесення змін до Податкового кодексу України та інших законів України щодо особливостей оподаткування у період дії воєнного стану".
Зокрема, з'явилась можливість автоматично відкривати зміну, генерувати чек після отримання посилки та відразу надсилати його клієнту в SMS. У цій статті ви знайдете найповнішу інструкцію з налаштування інтеграції з усіма останніми оновленнями та доповненнями.
Розвивайте свій бізнес разом із МійДроп! Створіть персональний Telegram-бот, відкрийте інтернет-магазин на базі CRM та багато іншого – https://bit.ly/3EUcuD5
Перш ніж почати слідувати інструкції перейдіть у розділ "Налаштування" та за звичним алгоритмом докупіть інтеграцію з ПРРО Checkbox.
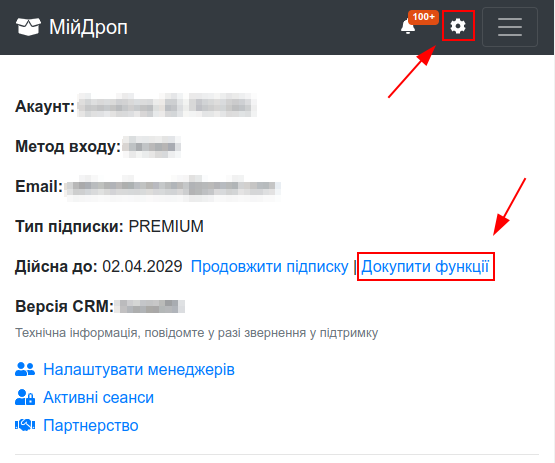
Крок 1. Як додати касу в CRM?
1.У власному обліковому записі CRM МійДроп перейдіть у розділ "Інтеграції" → натисніть на варіант "Checkbox".
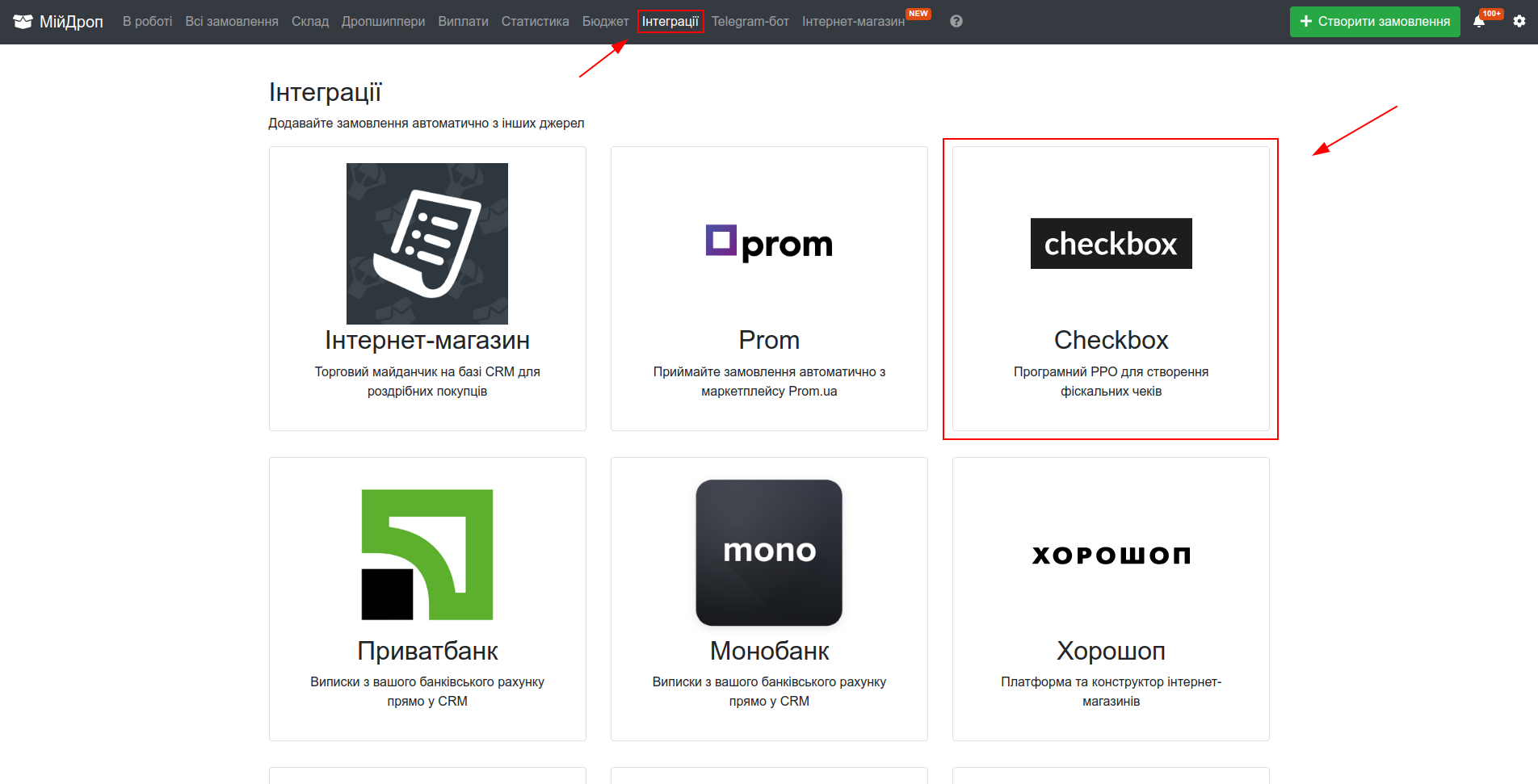
2. Далі натискаємо на кнопку "Додати касу". ↓
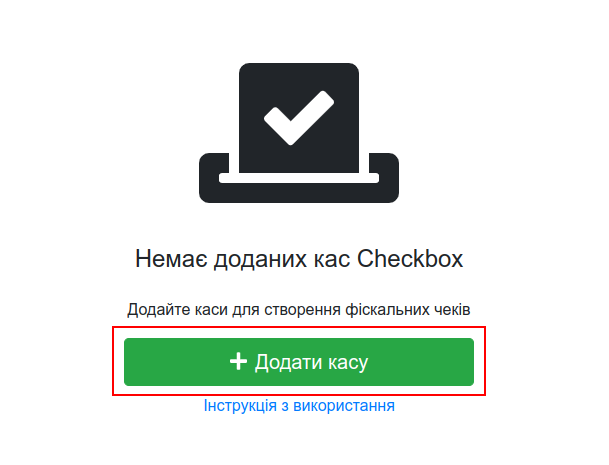
Щоб додати касу в CRM, потрібно вказати ліцензійний ключ та пін-код касира, однак ці дані знаходяться вже в особистому кабінеті сервісу Checkbox.
Важливо! Оплативши підписку на цю інтеграцію, користувачі можуть додавати будь-яку кількість кас.

3. Авторизуйтеся в особовому кабінеті сервісу Checkbox. Щоб отримати ліцензійний ключ, у списку розділів зліва оберіть "Каси" → скопіюйте в буфер обміну набір символів для відповідної каси та вставте його у відповідний рядок в CRM, як показано на скріншоті. ↓
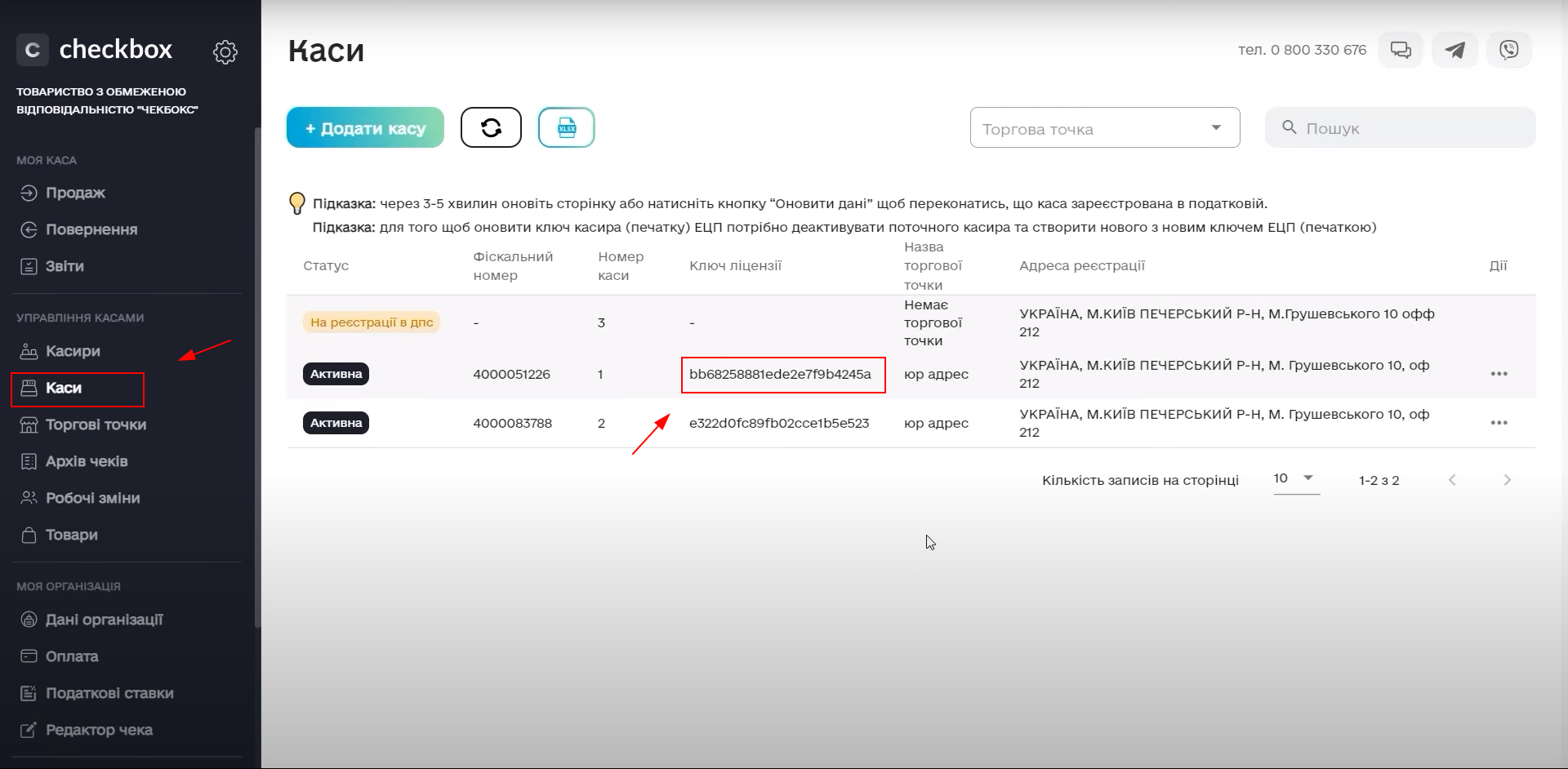
4. Щоб отримати пін-код касира, в особистому кабінеті сервісу Checkbox перейдіть у розділ "Касири" → скопіюйте пін-код відповідного касира та вставте його у відповідний рядок в CRM, як показано на скріншоті. ↓
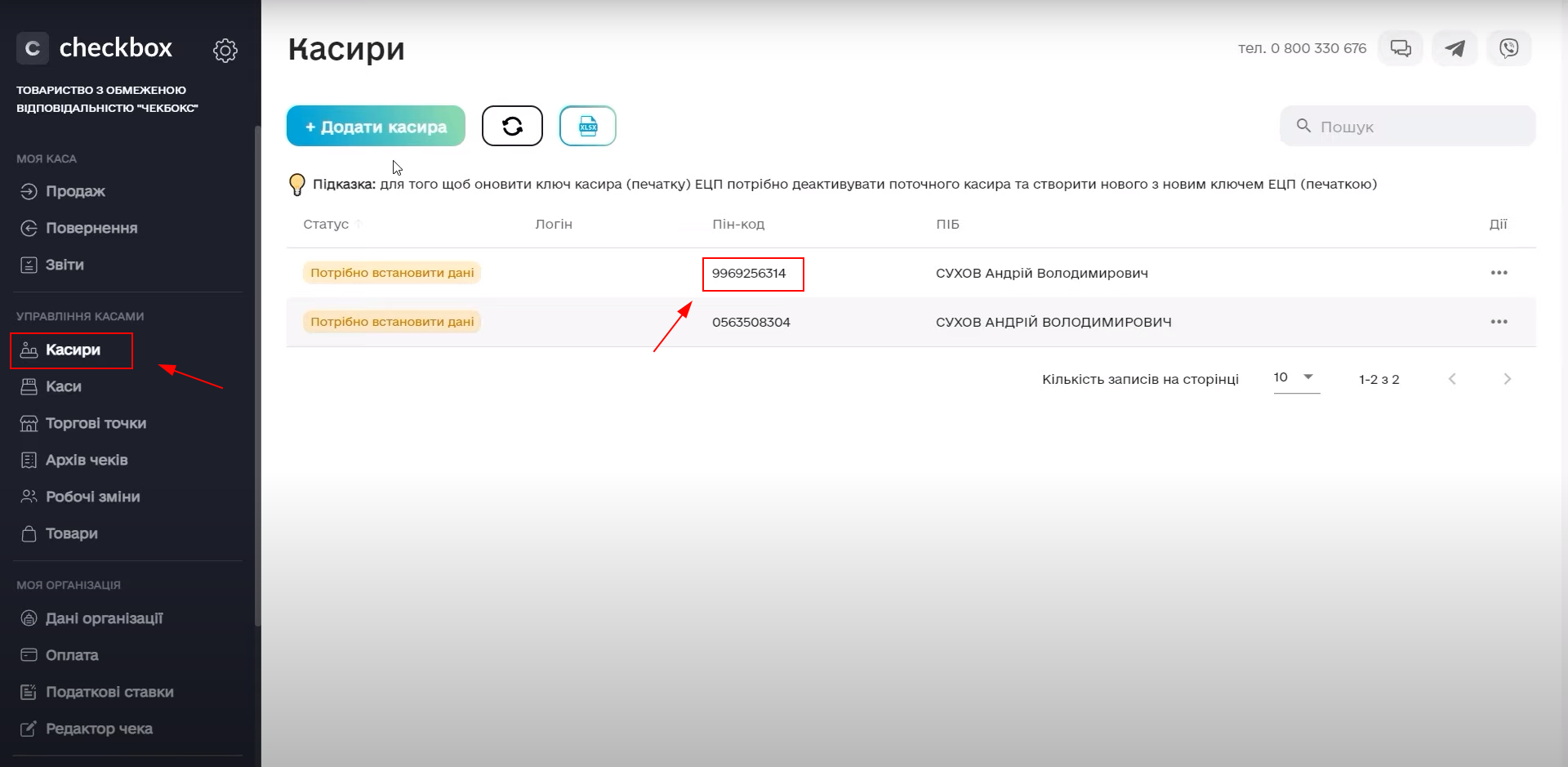
5. Після цих двох кроків, а також зазначення назви й вибору інших фільтрів сторінка додавання каси в CRM матиме приблизно такий вигляд. ↓
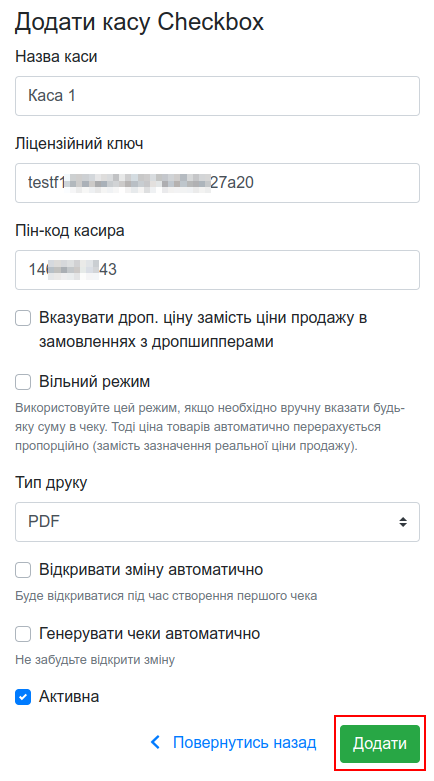
Якщо все коректно, завершіть цей етап натисканням кнопки "Додати".
Крок 2. Як відкрити та закрити зміну?
Варіант 1. Донедавна для роботи в CRM МійДроп з ПРРО потрібно було відкривати зміну лише вручну безпосередньо на сайті Checkbox. Нагадаємо, що для цього необхідно в особистому кабінеті цифрової каси перейти в розділ "Продаж" → натиснути кнопку "Відкрити зміну" у верхньому правому кутку, як показано на скріншоті. ↓
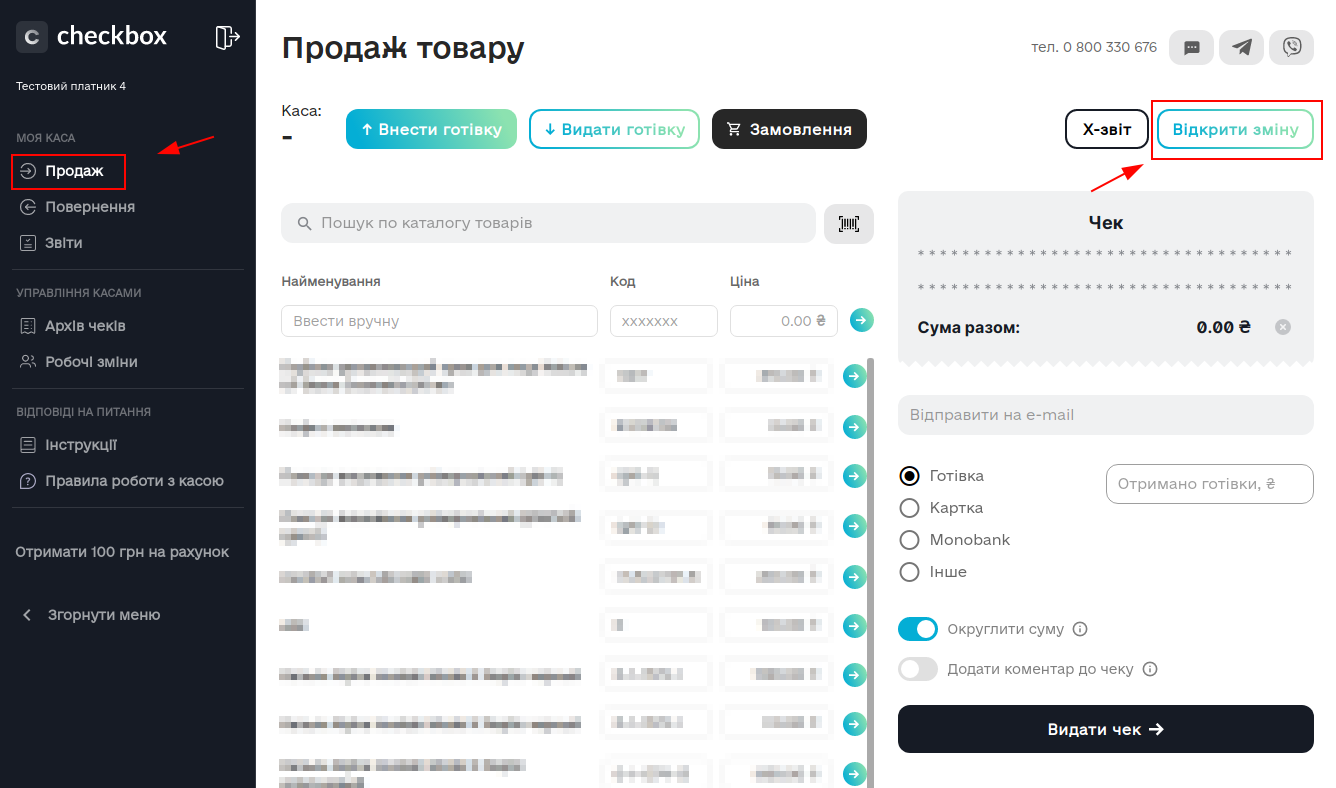
Варіант 2. Відтепер користувачам CRM МійДроп доступна функція автоматичного відкриття зміни під час створення першого чеку. Щоб скористатися цією опцією, у своєму обліковому записі МійДроп перейдіть у розділ "Інтеграції" → оберіть Checkbox → навпроти потрібної каси натисніть значок "Редагувати" → позначте галочкою пункт "Відкривати зміну автоматично" → натисніть "Зберегти". Надалі можна включати цей механізм одразу під час створення інших кас в CRM.
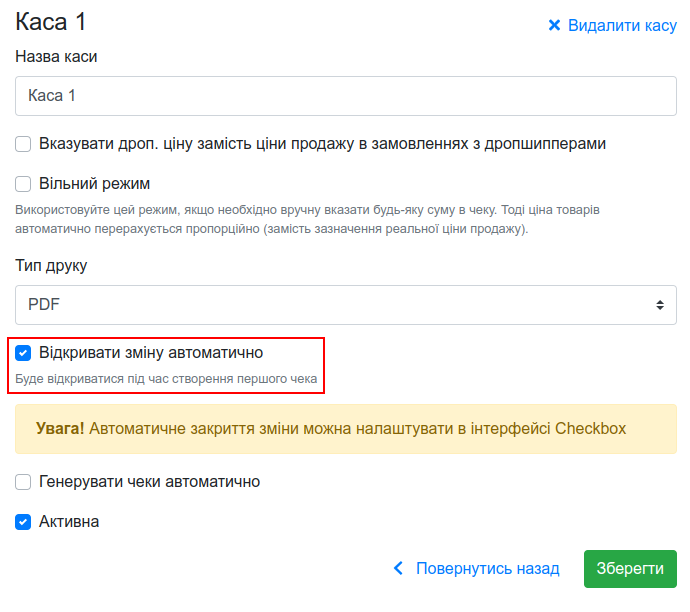
Щоб налаштувати автоматичне закриття зміни, в особистому кабінеті цифрової каси Checkbox перейдіть в розділ "Налаштування" → оберіть вкладку "Зміни" → натисніть "Редагувати". ↓
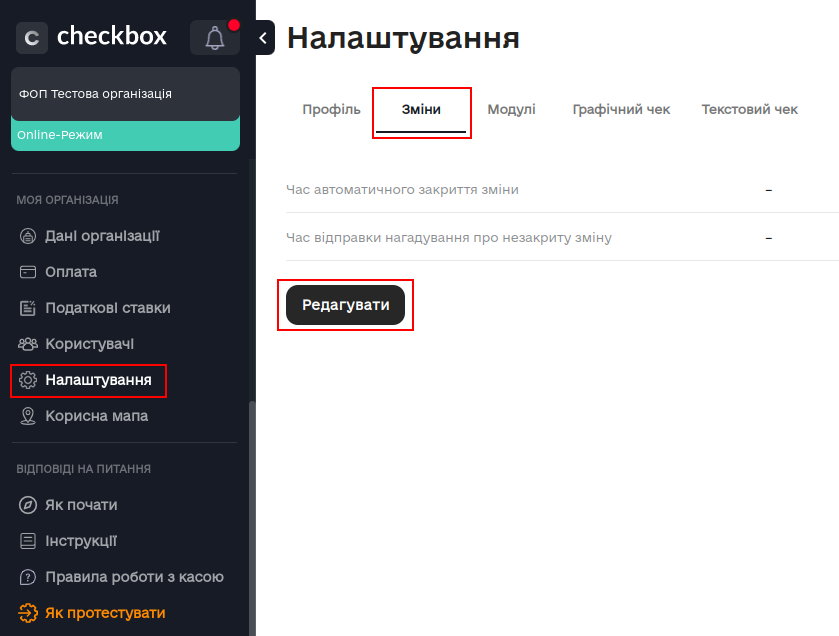
Вкажіть час, коли потрібно автоматично закрити зміну, а за потреби і час, коли слід надіслати нагадування про незакриту зміну, та натисніть "Зберегти". ↓
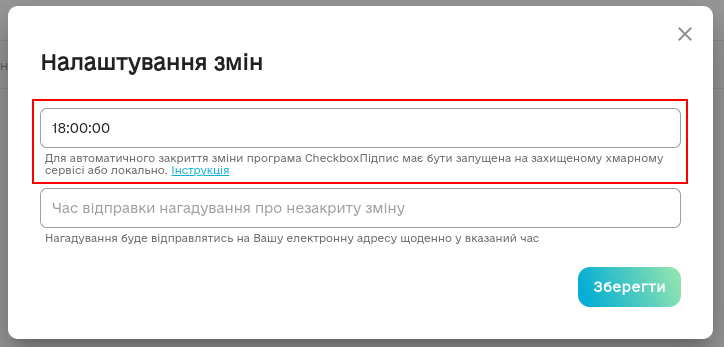
Важливо! Якщо зміна з попереднього дня залишиться незакритою, то нинішнього дня CRM не зможе відкрити нову зміну.
Крок 3. Як вручну створити чек в CRM?
Хоча МійДроп вже реалізував функцію автоматичної генерації чеків, існують ситуації, коли все ж необхідно створювати їх вручну. Наприклад, коли замовлення здебільшого оплачуються в кілька етапів, а сума передплати чи накладеного платежу договірна, а не фіксована.
1.Щоб створити чек вручну, відкрийте картку потрібного замовлення → натисніть на значок банківської карти → в списку дій оберіть пункт "Створити фіскальний чек".
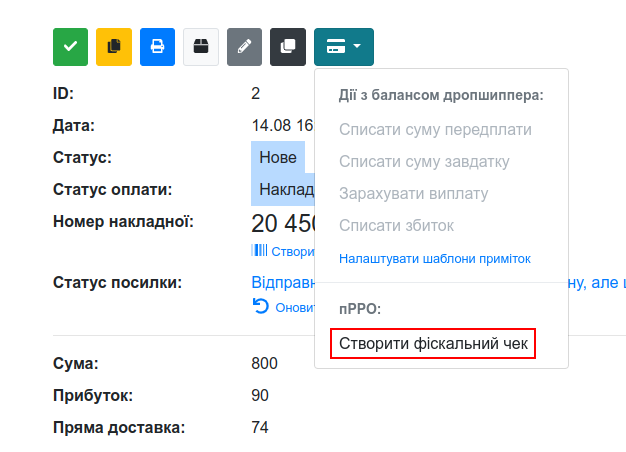
2. Після цього відкриється меню, в якому потрібно вказати касу, обрати тип оплати та відредагувати суму. Щоб завершити, натисніть кнопку "Створити чек".
Важливо! Після натискання цієї клавіші, чек відразу передається до Державної податкової служби України.
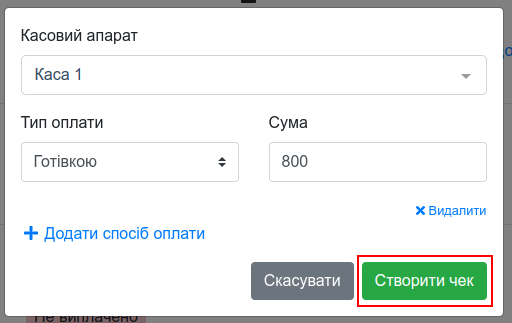
3. Якщо клієнт спершу вніс часткову передплату за замовлення на картку, а решту суми сплатить готівкою у відділенні пошти, то є можливість вказати в чеку кілька способів роздільної оплати. Для цього натисніть кнопку "Додати спосіб оплати" та заповніть дані про нього під час створення чеку.
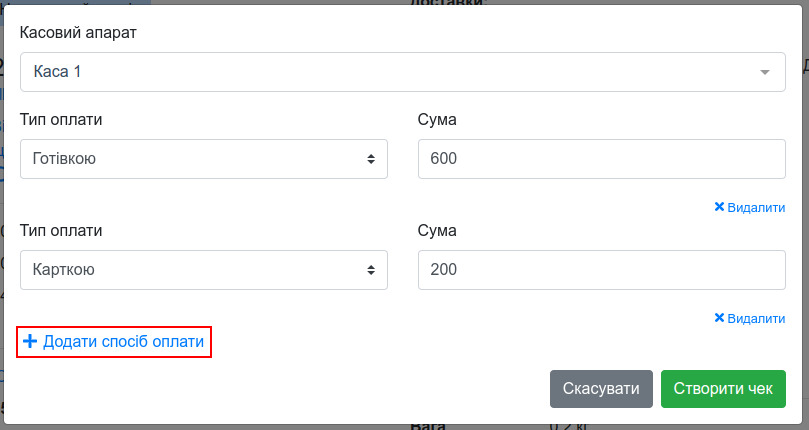
4. Після створення чеку за потреби перегляньте його та надрукуйте. Для цього на сторінці відповідного замовлення повторно натисніть на значок банківської карти та в розкривному списку оберіть "Переглянути фіскальний чек".
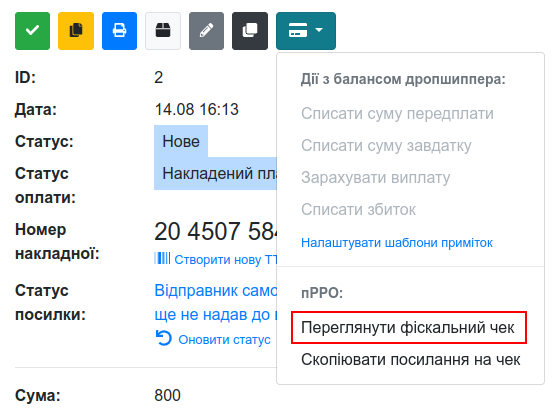
5. Надрукований чек матиме приблизно такий вигляд. ↓

Крок 4. Як додати інші способи оплати?
Після створення каси в CRM система автоматично створює для неї два базові способи оплати – готівкою та карткою, які відображаються в електронній та друкованій версії чеку. За потреби можна додати та використовувати інші способи оплати, наприклад, "Передплата" та "Накладений платіж".
1.У своєму обліковому записі МійДроп перейдіть в розділ "Інтеграції" → оберіть Checkbox → над списком кас натисніть кнопку "Налаштувати способи оплати".
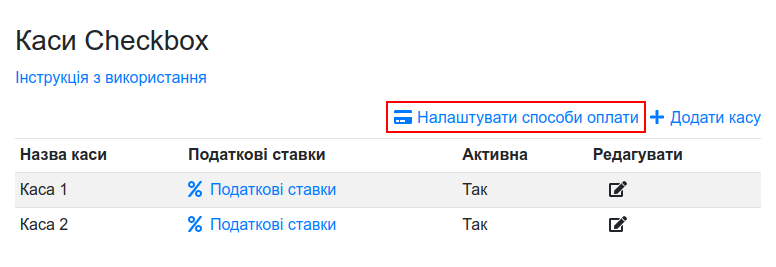
2. У цьому списку можна відредагувати вже існуючий спосіб оплати або додати зовсім інший.
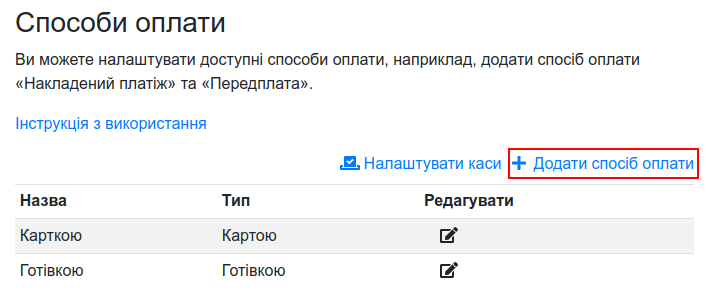
3. Вкажіть довільну назву та обов'язково оберіть тип – безготівковий розрахунок чи готівка. Для завершення натисніть кнопку "Додати".
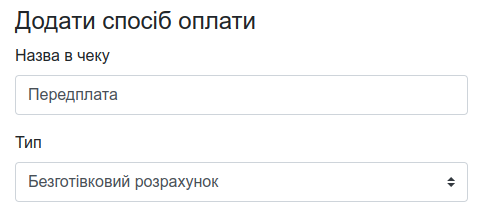
4. Тепер під час створення чека вручну можна вказати свої щойно додані способи оплати, наприклад, "Передплата" чи "Накладений платіж".
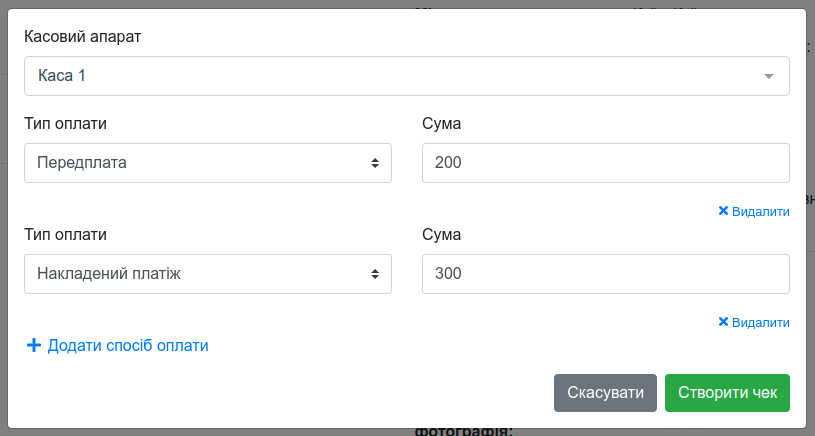
5. У режимі перегляду чеку можна оцінити, як виглядатимуть внесені зміни. У друкованій версії вони матимуть приблизно такий вигляд. ↓
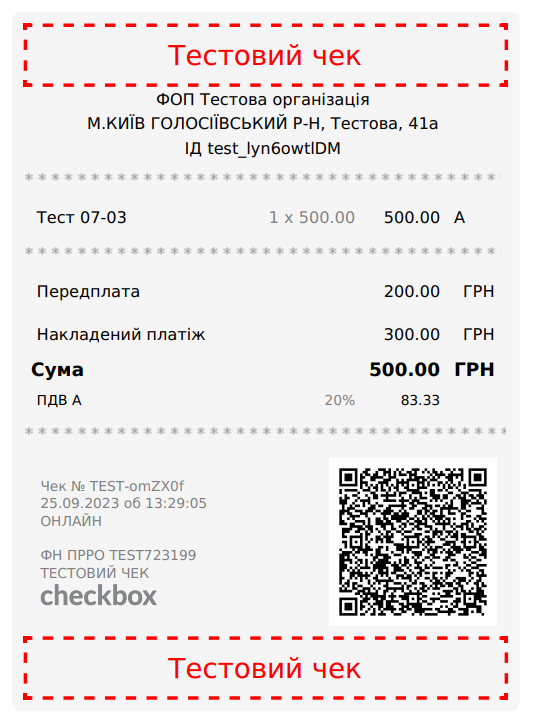
Крок 5. Як скористатися автоматичною генерацією чеків?
Якщо процес продажу стандартизований, чітко визначені суми передплат та накладених платежів тощо, то автоматична генерація чеків значно прискорить темпи опрацювання замовлень.
1.Щоб увімкнути цю функцію для свого акаунту МійДроп перейдіть у розділ "Інтеграції" → оберіть Checkbox → навпроти потрібної каси натисніть значок "Редагувати" → позначте галочкою пункт "Генерувати чеки автоматично".
Важливо! Якщо ви не користуєтеся функцією автоматичного відкриття зміни в CRM, то вкрай важливо вчасно відкривати зміну вручну на сайті Checkbox, інакше система не зможе автоматично генерувати чеки.
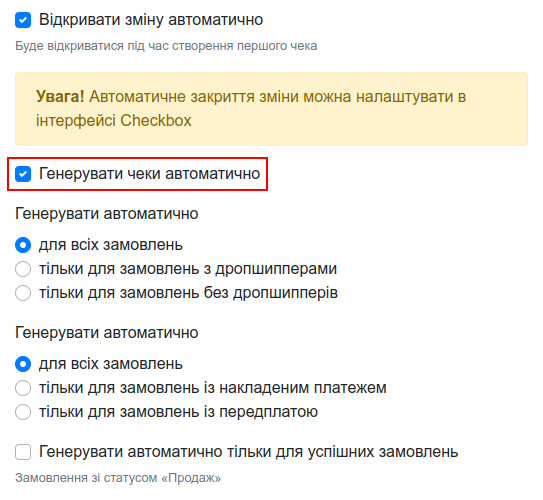
2. Далі у розгорнутому меню оберіть, для яких замовлень необхідно генерувати чеки автоматично – для всіх замовлень, тільки для замовлень з дропшипперами чи тільки для замовлень без дропшипперів, а також опції щодо накладеного платежу і передплати. ↓
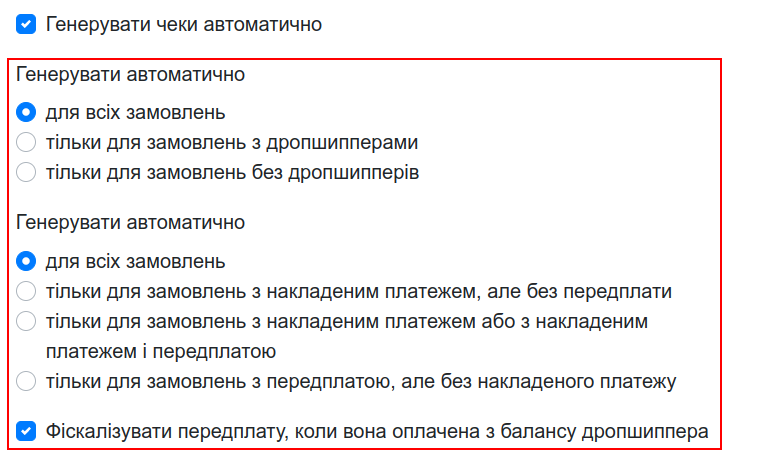
Також можна відключити фіскалізацію передплати, якщо вона оплачена з балансу дропшиппера. Детальніше про функціонал балансів можна прочитати в цій статті.

3. Також можна автоматично генерувати чеки для кількох кас одночасно якщо ви вкажете контрагента Нової Пошти або Укрпошти. У іншому випадку автоматична генерація працюватиме лише для одної з кас.
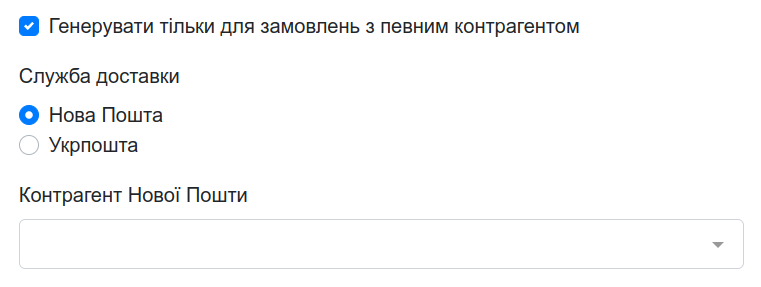
4. Або ж можна обмежити генерацію чеків для окремих служб доставки і/або самовивозу.

5. Додаткова опція "Генерувати автоматично тільки для успішних замовлень" допомагає уникнути плутанини та видачі зайвих чеків, у разі відмови від отримання чи повернення. Цей механізм вдало доповнюється розсилкою SMS-повідомлень клієнтам із коротким посиланням на чек, який сформується після 100%-кового отримання посилки та зміни статусу замовлення на "Продаж". Детальніше про це ми розповіли у наступному кроці цієї статті.
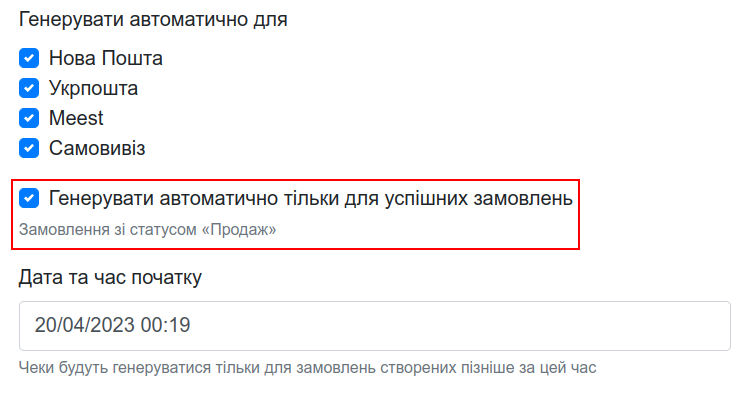
6. Щоб завершити налаштування автоматичної генерації чеків, вкажіть, з якого моменту слід почати генерувати чеки. Це може бути, як поточний день і час, так і дані для початку через день, тиждень, місяць тощо. Також вкажіть годинний діапазон для подальшої автоматичної генерації чеків, наприклад з 9:00 до 18:00. В кінці обо'язково натисніть кнопку "Зберегти".
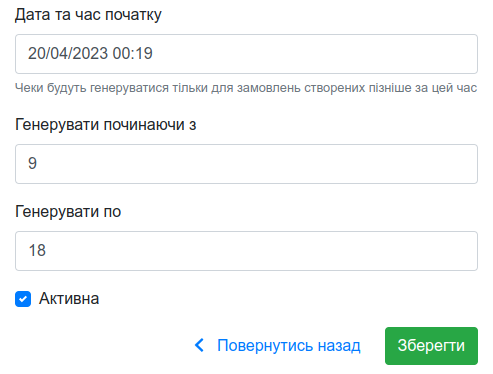
7. Тепер для автоматичної генерації чеків необхідно співставити усі способи оплати, додані для каси в рамках інтеграції Checkbox в CRM, з відповідними полями в замовленнях. Для порівняння в процесі створення чека вручну дропшиппер, постачальник чи менеджер самостійно щоразу прописує суми та вказує способи оплати.
Тож у своєму обліковому записі МійДроп перейдіть в розділ "Інтеграції" → оберіть Checkbox → над списком кас натисніть кнопку "Налаштувати способи оплати".
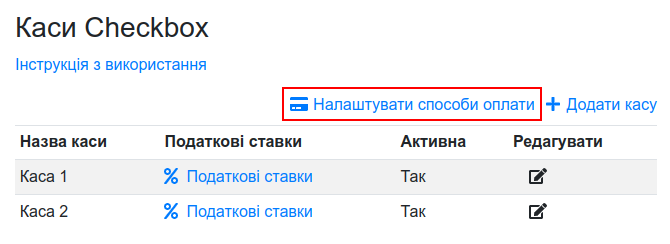
8. Навпроти потрібного способу оплати натисніть на значок "Редагувати".
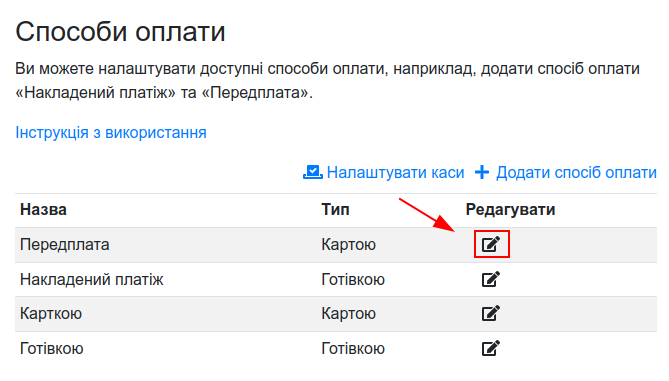
9. Далі в кінці сторінки вкажіть, якому полю – накладений платіж, дроп.ціна чи передплата – відповідає цей спосіб оплати. Ці поля здебільшого можуть цілком співпадати в назвах зі способом оплати, однак користувачі мають вручну встановити зв'язок між цими поняттями в системі. Щоб завершити редагування, обов'язково натисніть кнопку "Зберегти".
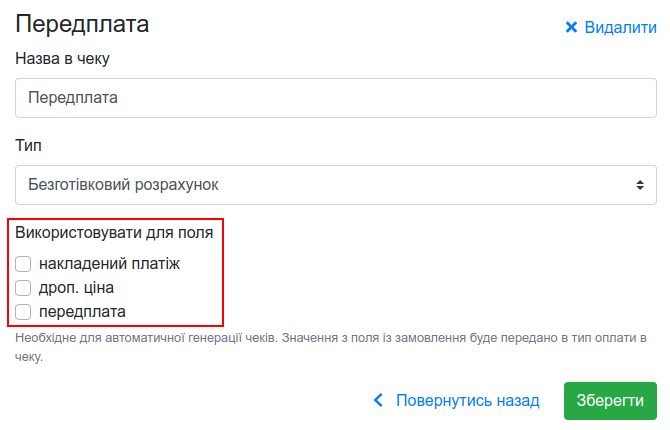
Крок 6. Як надіслати клієнту чек в SMS?
Якщо клієнт має певні сумніви щодо замовлення, а тому вносить часткову передплату, а решту бажає сплатити готівкою на пошті, то вкрай доцільно використовувати разом функцію автоматичної генерації чеку і надсилання його в SMS-повідомленні тільки після фактичного отримання посилки та зміни статусу замовлення на "Продаж".
1.Щоб налаштувати надсилання такого повідомлення, у своєму акаунті CRM МійДроп перейдіть у розділ "Налаштування" → підрозділ "SMS-розсилка" → позначте галочкою пункт "після створення чеку".
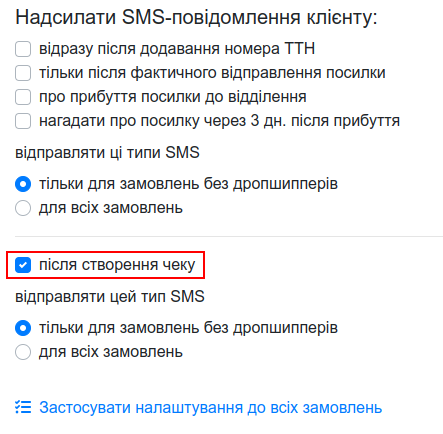
2. Також вкажіть, для яких замовлень відправляти SMS із чеком – тільки для замовлень без дропшипперів чи для всіх замовлень. Для завершення налаштувань обов'язково натисніть кнопку "Зберегти".
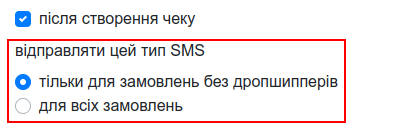
3. Таким чином, наприклад, після успішного отримання покупцем посилки відбувається така послідовність дій: система автоматично змінює статус замовлення на "Продаж" → автоматично генерується чек → автоматично генерується коротке посилання на чек → автоматично надсилається SMS зі щойно створеним посиланням на чек. Врешті-решт клієнт, ще не дійшовши додому, отримає приблизно таке повідомлення. ↓
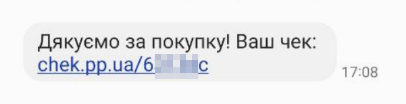
4. За потреби можна змінити текст повідомлення, наприклад, додавши назву вашого магазину, номер ТТН чи промокод на знижку на наступну покупку. Для цього у своєму акаунті CRM МійДроп перейдіть у розділ "Налаштування" → підрозділ "SMS-розсилка" → знайдіть підзаголовок "Шаблон SMS-повідомлення з посиланням на чек".
У відповідному полі вкажіть власний текст, враховуючи, що за перевищення кількості символів сервіс SMS-розсилок може стягувати плату за одне довге повідомлення, як за два чи три повідомлення. За потреби скористайтеся кнопкою "Додати шаблон" для створення кількох варіантів тексту, щоб під час додавання замовлення обрати найбільш доцільний для певного клієнта. Для завершення налаштувань обов'язково натисніть кнопку "Зберегти".
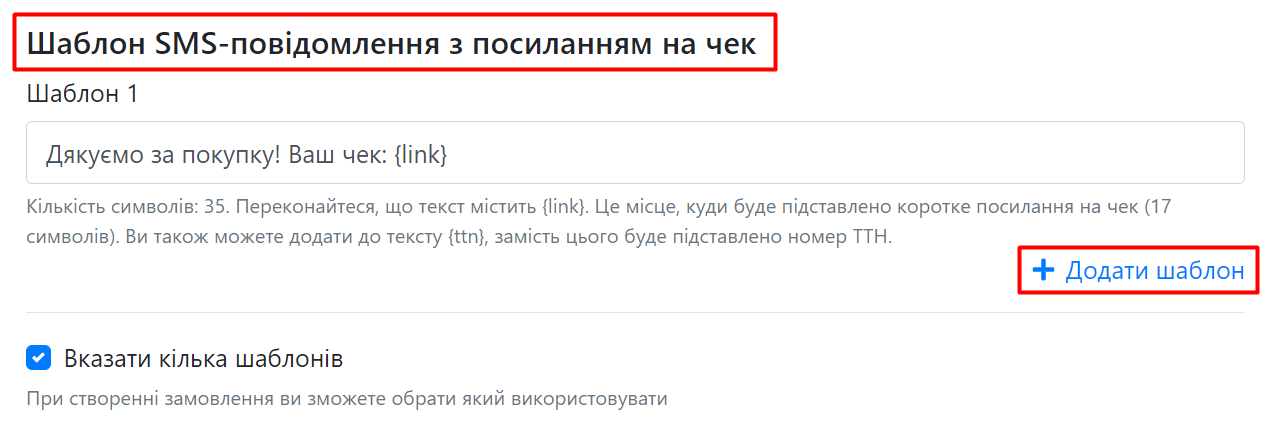
5. Щоб переконатись у надсиланні цього типу повідомлення клієнту, перейдіть у картку відповідного замовлення → натисніть на значок "Редагувати".
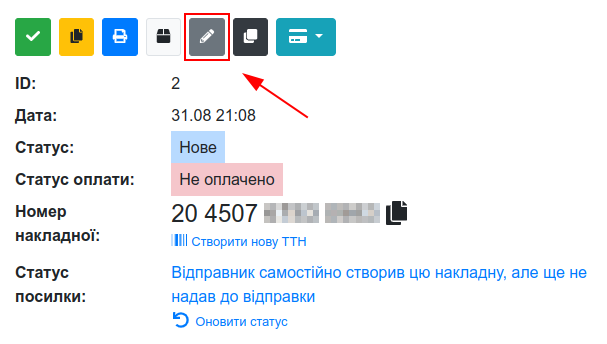
6. У блоці, який стосується SMS-розсилки пункт "з посиланням на чек" має бути позначений галочкою.

7. Детальніше про те, як налаштувати від початку SMS-розсилку, що таке "токен" та де його взяти, дивіться у цьому відео. ↓
Крок 7. Як додати податкові ставки в чек?
Відтепер в електронній та друкованій версії чеку можна відобразити податкові ставки для будь-якої з доданих кас.
1.Для початку на сайті цифрової каси Checkbox перейдіть у розділ "Податкові ставки" → натисніть кнопку "Додати податкову ставку".
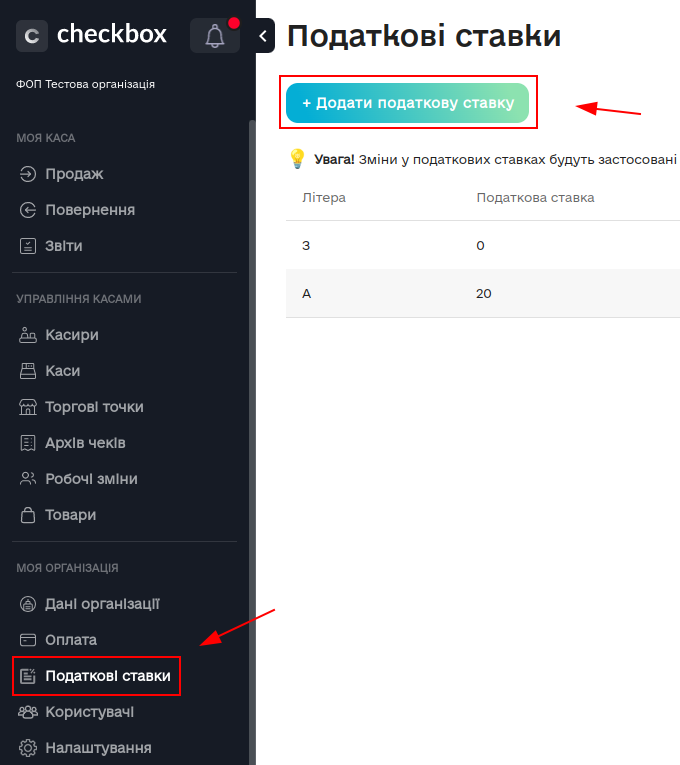
2. Заповність необхідні дані та обов'язково самостійно вкажіть та запам'ятайте унікальний, тобто неповторюваний код податку – це довільне значення вкрай важливе для CRM-системи. Для завершення натисніть кнопку "Створити".
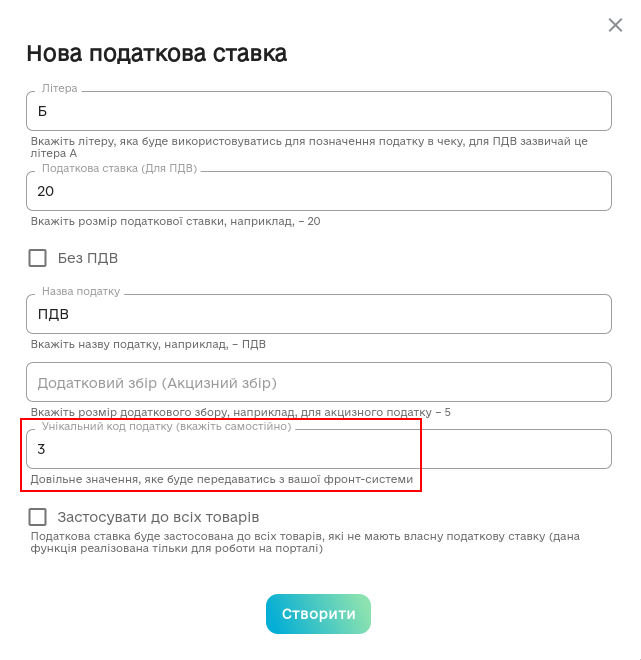
3. Далі у своєму обліковому записі МійДроп перейдіть у розділ "Інтеграції" → оберіть Checkbox → навпроти потрібної каси натисніть на кнопку "% Податкові ставки". За необхідності згодом для різних кас можна вказати відмінні податкові ставки.
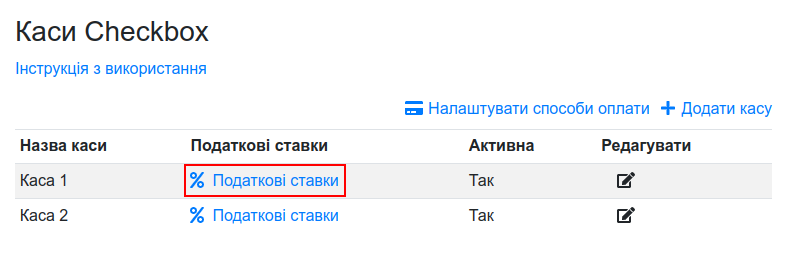
4. Над списком податкових ставок натисніть на кнопку "+Додати податкову ставку".
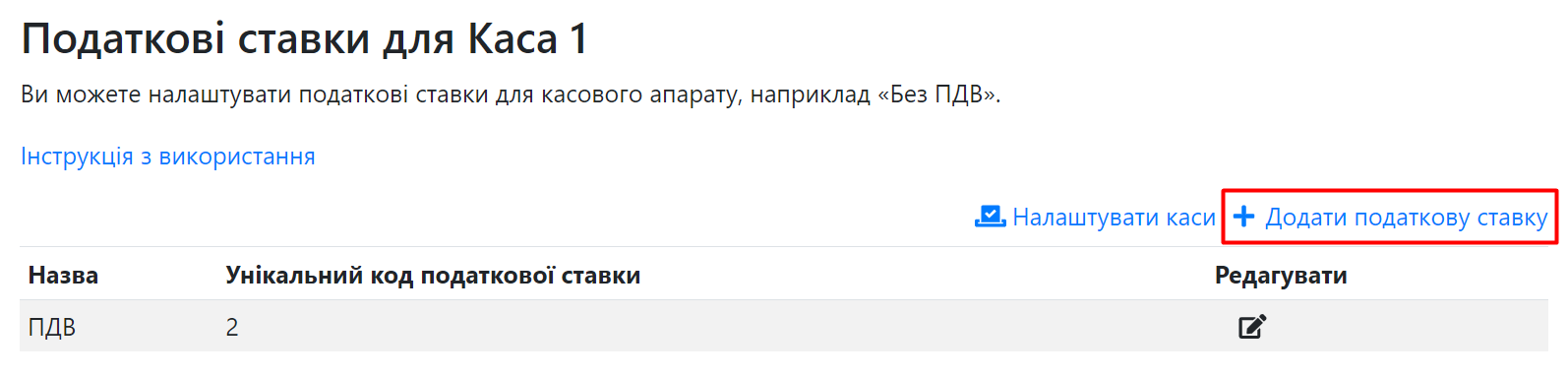
5. На цій сторінці впишіть назву та той самий унікальний неповторюваний код цієї податкової ставки, який вказували в особистому кабінеті Checkbox. Для завершення обов'язково натисніть кнопку "Додати".
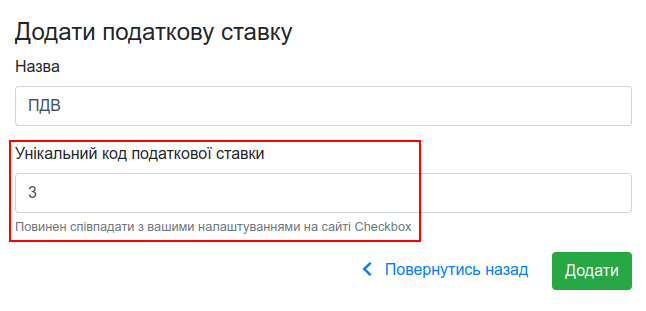
6. Чек із урахуванням нових налаштувань щодо податкових ставок матиме приблизно такий вигляд. ↓

Крок 8. Вільний режим
Якщо у вас є потреба вручну або автоматично вказувати суму оплати в чеку, що менша за суму цін продажу товарів, тоді варто розглянути вільний режим роботи касового апарату. Наприклад, ціна продажу товарів складає 1000 грн, накладений платіж 800 грн і передплата 200 грн. Але ви бажаєте, щоб чек містив тільки суму накладеного платежу 800 грн, без передплати.
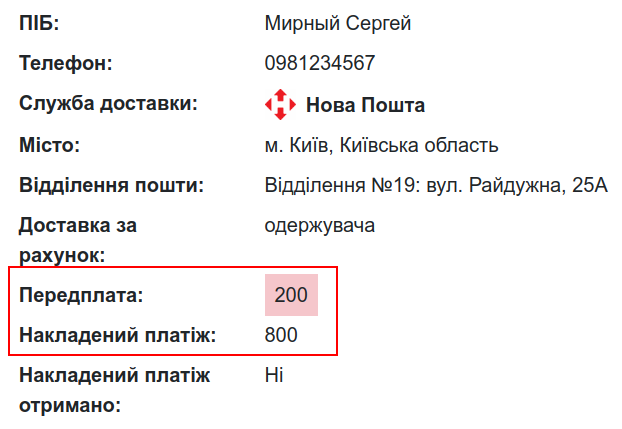
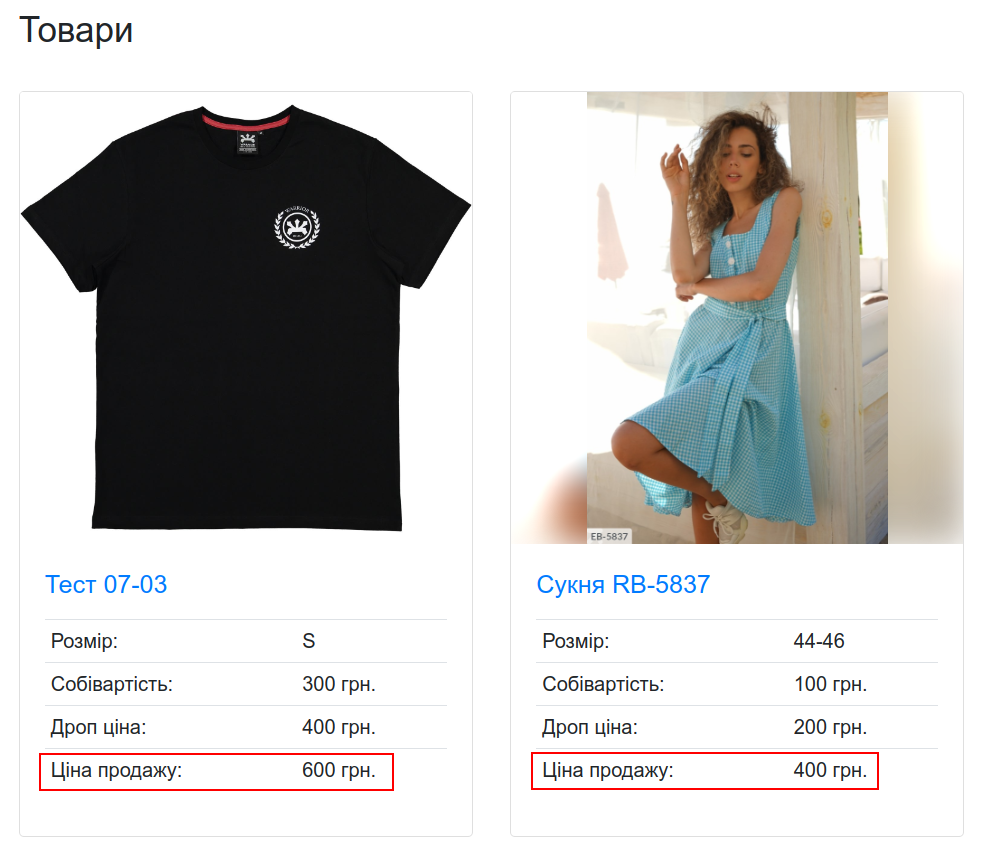
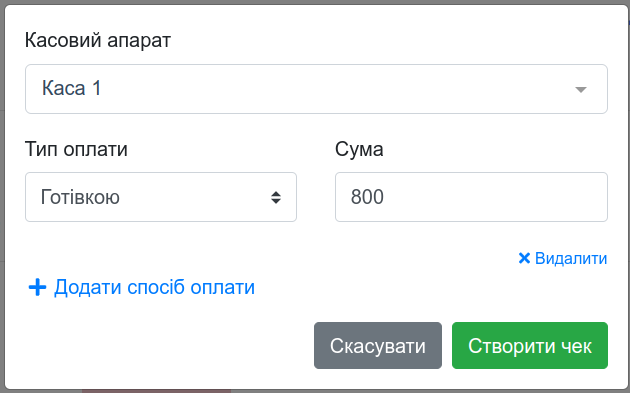
Без вільного режиму при спробі згенерувати чек ви побачите таку помилку.

Це через те, що товарів було продано на 1000 грн, а оплата лише на 800.
Тепер включимо вільний режим (для ручної генерації) на сторінці налаштувань каси.
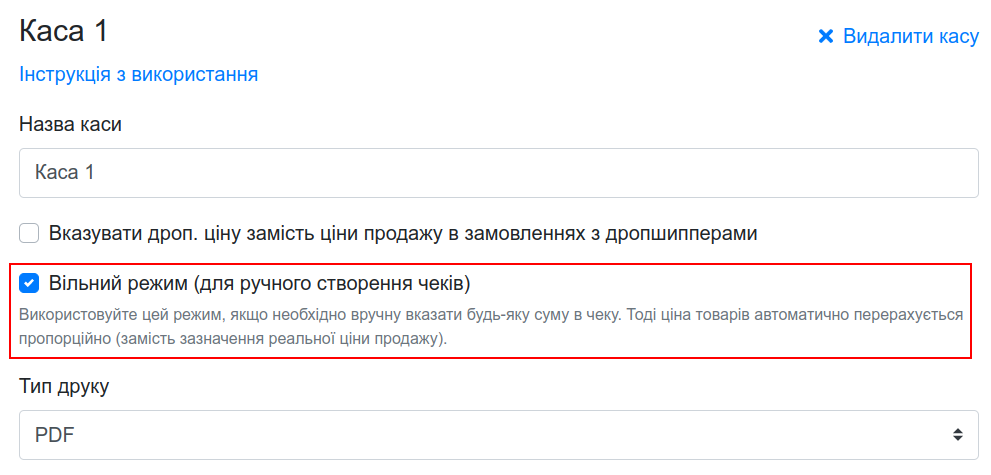
І спробуємо згенерувати чек в тому ж замовленні.
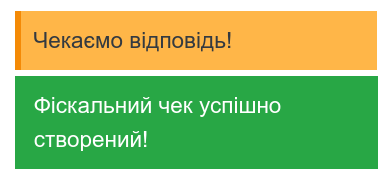
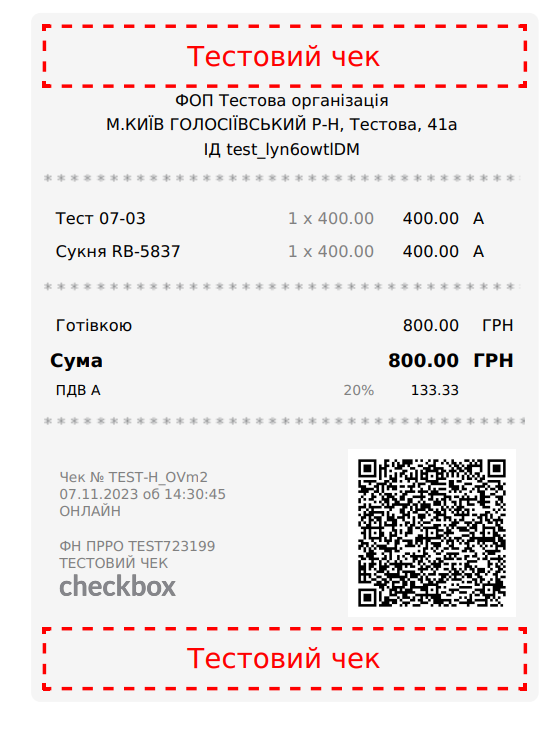
Як бачите, ці 800 грн розподілились порівну між двома товарами, не зважаючи на те, що перший було продано за 600 грн, а другий за 400.
Аналогічно можна включити вільний режим для автоматичної генерації і коли виникатимуть подібні ситуації, то чек буде видаватись, перераховуючи ціну продажу товарів. Але якщо суми будуть співпадати, то перерахунок не відбуватиметься.
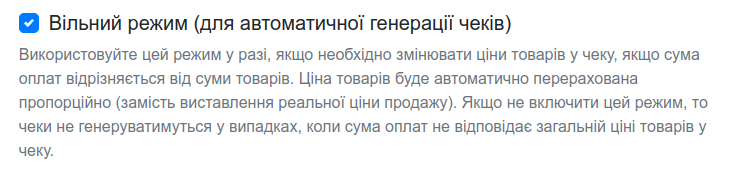
Крок 9. Додаткові опції
1.За потреби можна довірити менеджерам створення фіскальних чеків вручну. Щоб надати такий дозвіл у рамках CRM МійДроп перейдіть у розділ "Налаштування" → натисніть кнопку "Налаштувати менеджерів" → навпроти потрібного менеджера натисніть на значок "Редагувати" → у блоці "Може" позначте галочкою пункт "Створювати фіскальні чеки" → натисніть кнопку "Зберегти налаштування".
Важливо! Нагадуємо, що створений чек не підлягає редагуванню в CRM та відразу надсилається у Державну податкову службу України. Скасувати чек можна лише в особовому кабінеті ПРРО Checkbox.
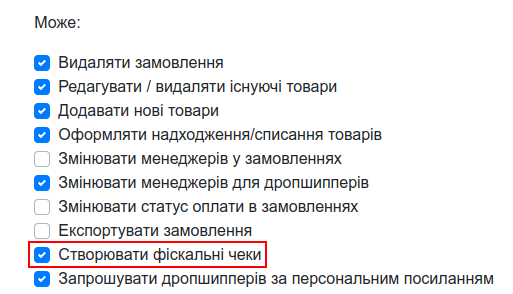
2. Постачальники можуть вказати різну назву та артикул товару в публічній таблиці наявності для дропшипперів та в фіскальному чеку. У картці товару з'явилися відповідні поля, у яких можна вказати іншу назву для РРО та спеціальний артикул для РРО.
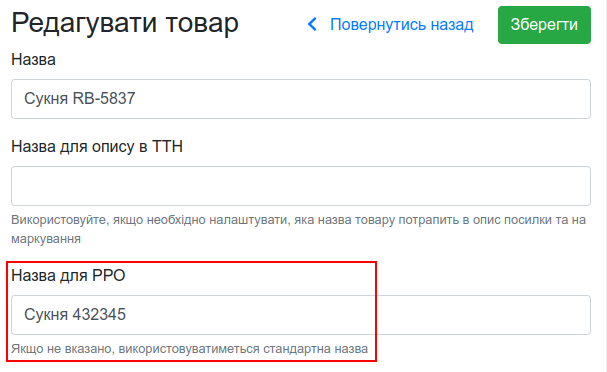
Важливо! Якщо залишити ці поля незаповненини, то в фіскальному чеку відобразиться основні назва та артикул товару.
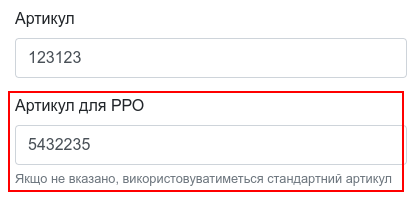
Розвивайте свій бізнес разом із МійДроп! Впроваджуйте зміни, систематизуйте роботу складу, контролюйте відділ продажів та багато іншого – https://bit.ly/3EUcuD5.