
С 1 января 2022 года многие пользователи МойДроп и физические лица-предприниматели, которые являются плательщиками единого налога второй-четвертой групп, обязаны использовать кассовые аппараты для расчетных операций. По этой причине наши разработчики оперативно реализовали интеграцию с программным РРО Checkbox, а в этой статье вы найдете детальную инструкцию по ее подключению.
Развивайте свой бизнес вместе с МойДроп! Подключайте также интеграцию с Prom.ua и API, организовывайте работу с менеджерами и дропшипперами – https://bit.ly/32tWWpF
Интеграция доступна в обоих версиях системы, как для поставщиков, так и для дропшипперов!
Перед настройкой интеграции обратитесь к нашему менеджеру по вопросу оплаты или в стандартном режиме продлите подписку в своем аккаунте, добавив к общей стоимости интеграцию с РРО Checkbox.
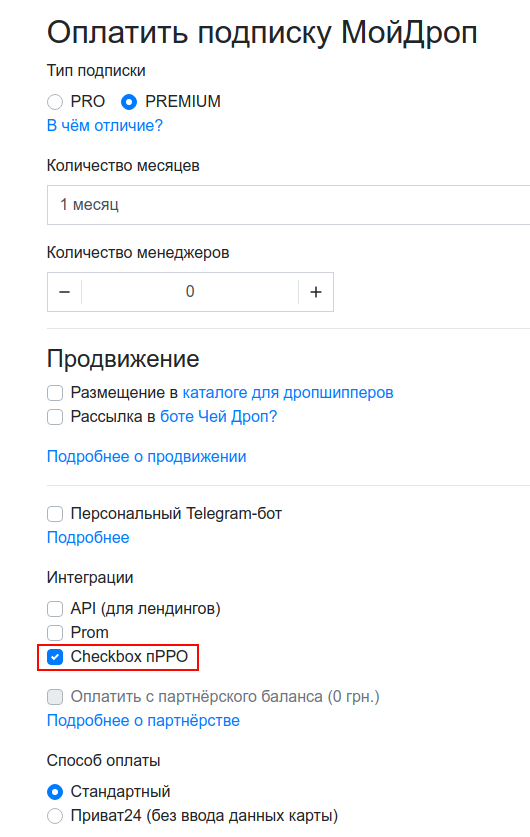
Пошаговая инструкция
1.Для начала в своем аккаунте CRM-МойДроп перейдите в раздел "Интеграции" → кликните по блоку "Checkbox" → нажмите кнопку "Добавить кассу".
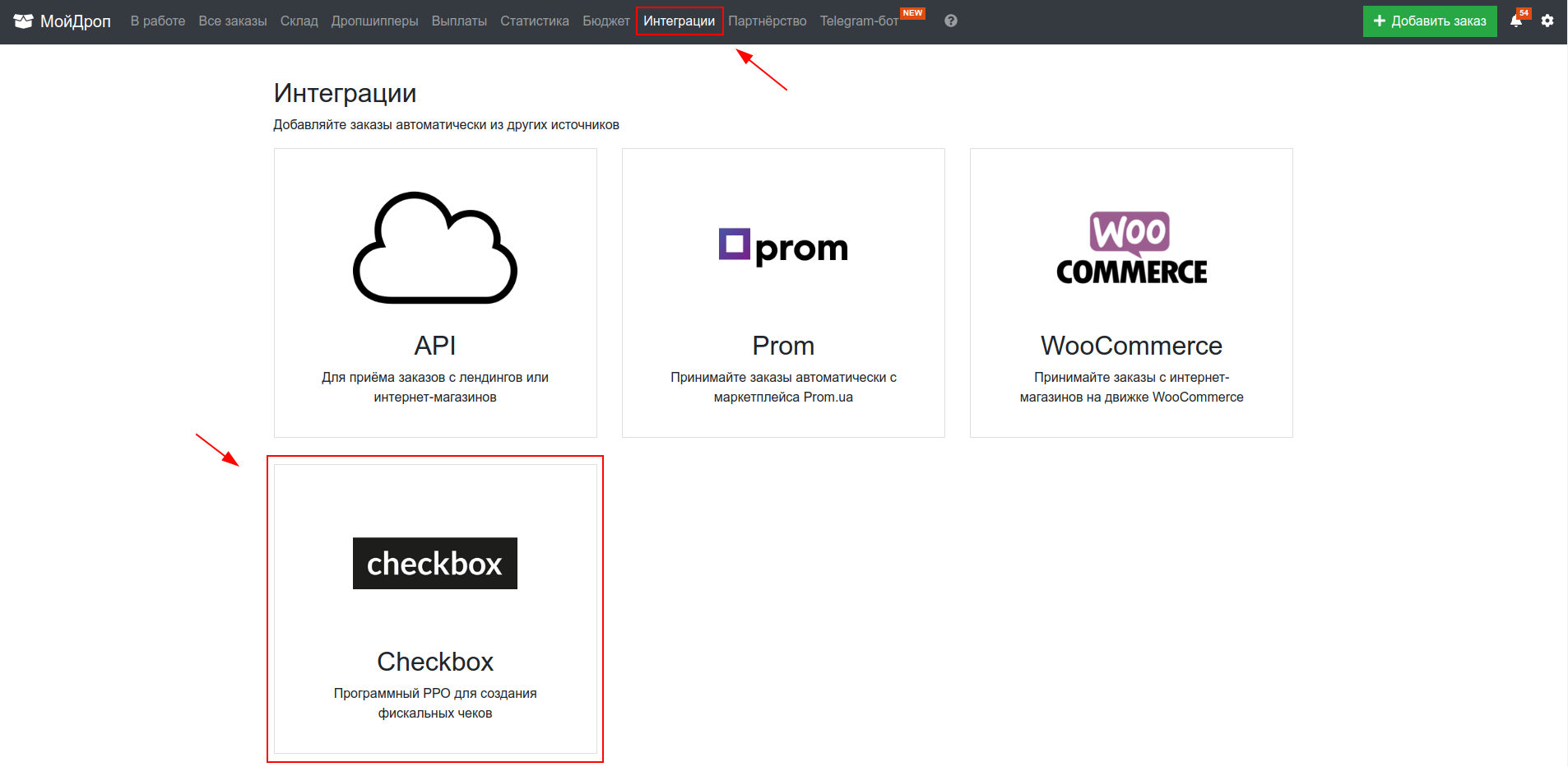
Чтобы добавить кассу, нужно указать лицензионный ключ и пин-код кассира.

2. Эти данные находятся в личном кабинете Checkbox. Чтобы скопировать лицензионный ключ, в списке разделов с левой стороны в личном кабинете Checkbox выберите "Кассы" → затем сохраните в буфер обмена набор символов соответствующей кассы, как показано на скриншоте ↓
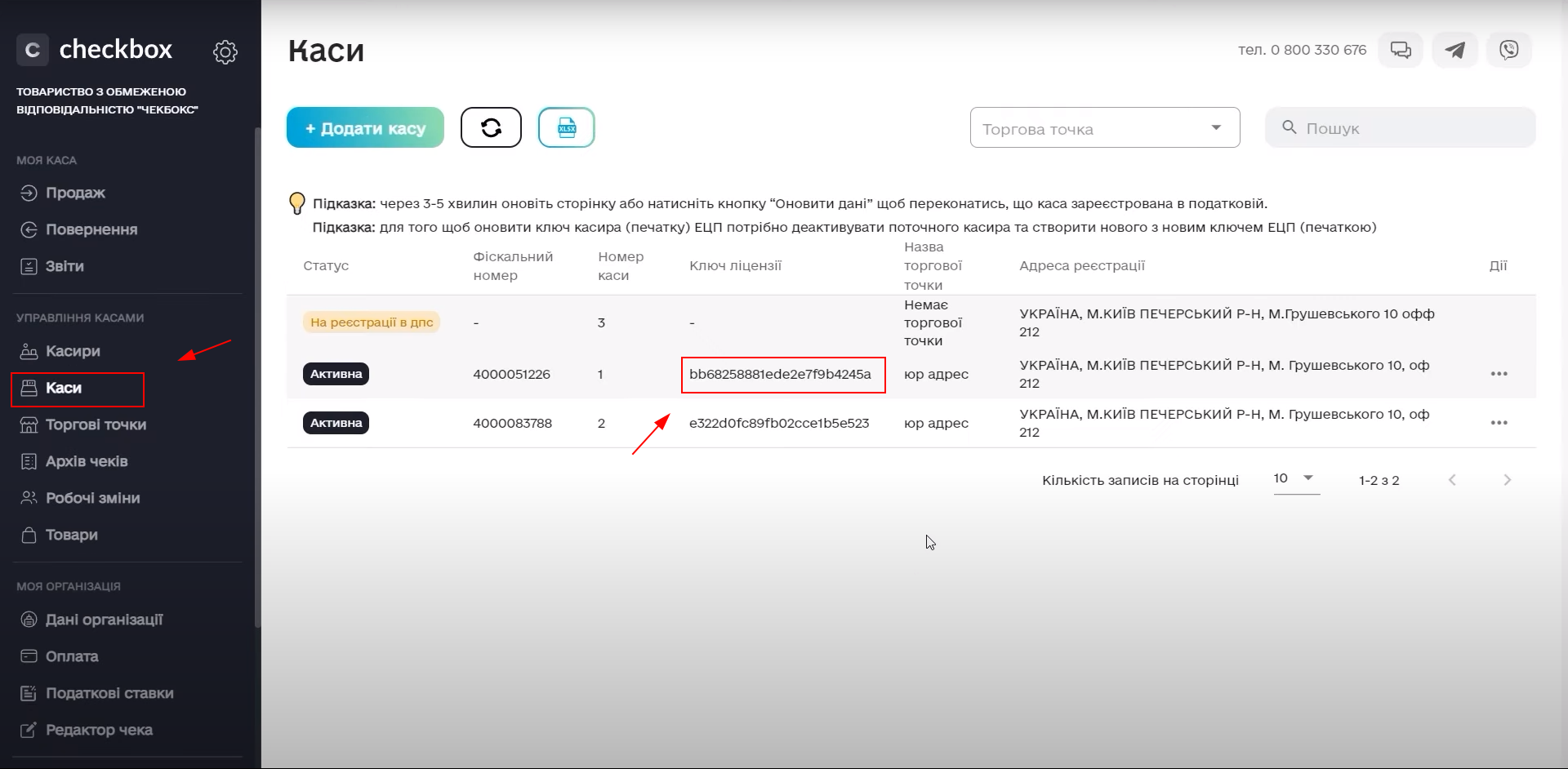
3. Затем в личном кабинете Checkbox перейдите в раздел "Кассиры" и скопируйте соответствующий пин-код, как показано на скриншоте ↓
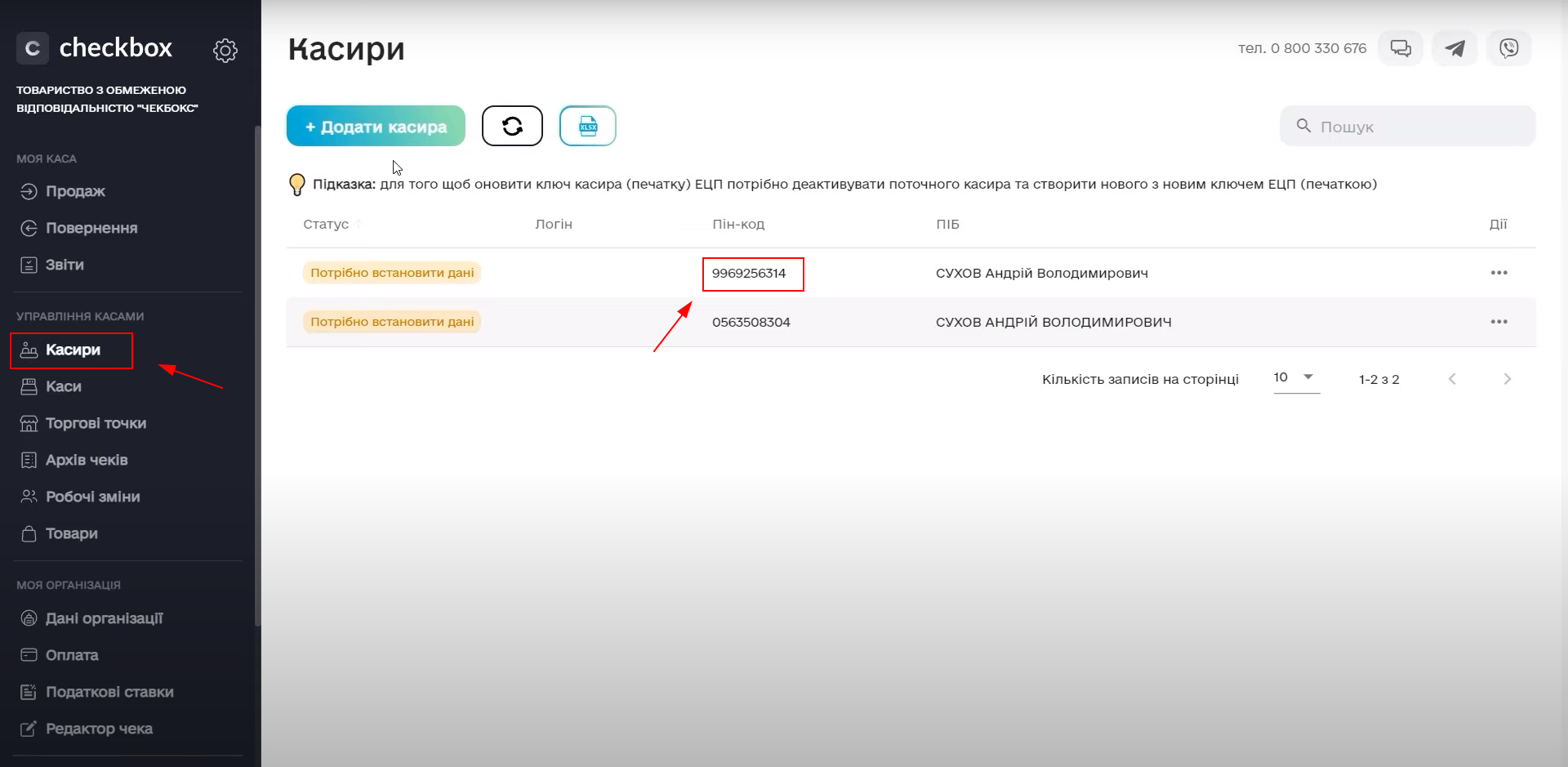
4. После заполнения всех необходимых полей при создании кассы Checkbox в вашем аккаунте МойДроп нажмите кнопку "Добавить" снизу страницы.
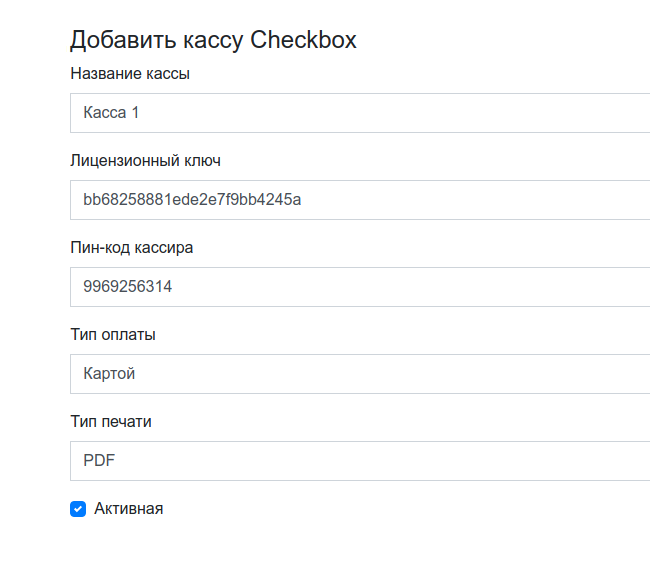
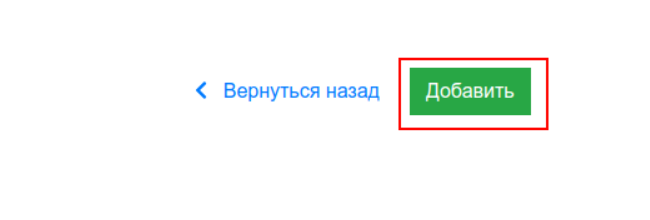
5. Перед началом работы необходимо открыть смену. Для этого в личном кабинете Checkbox перейдите в раздел "Продажа" → нажмите на кнопку "Открыть смену", как показано на скриншоте ↓
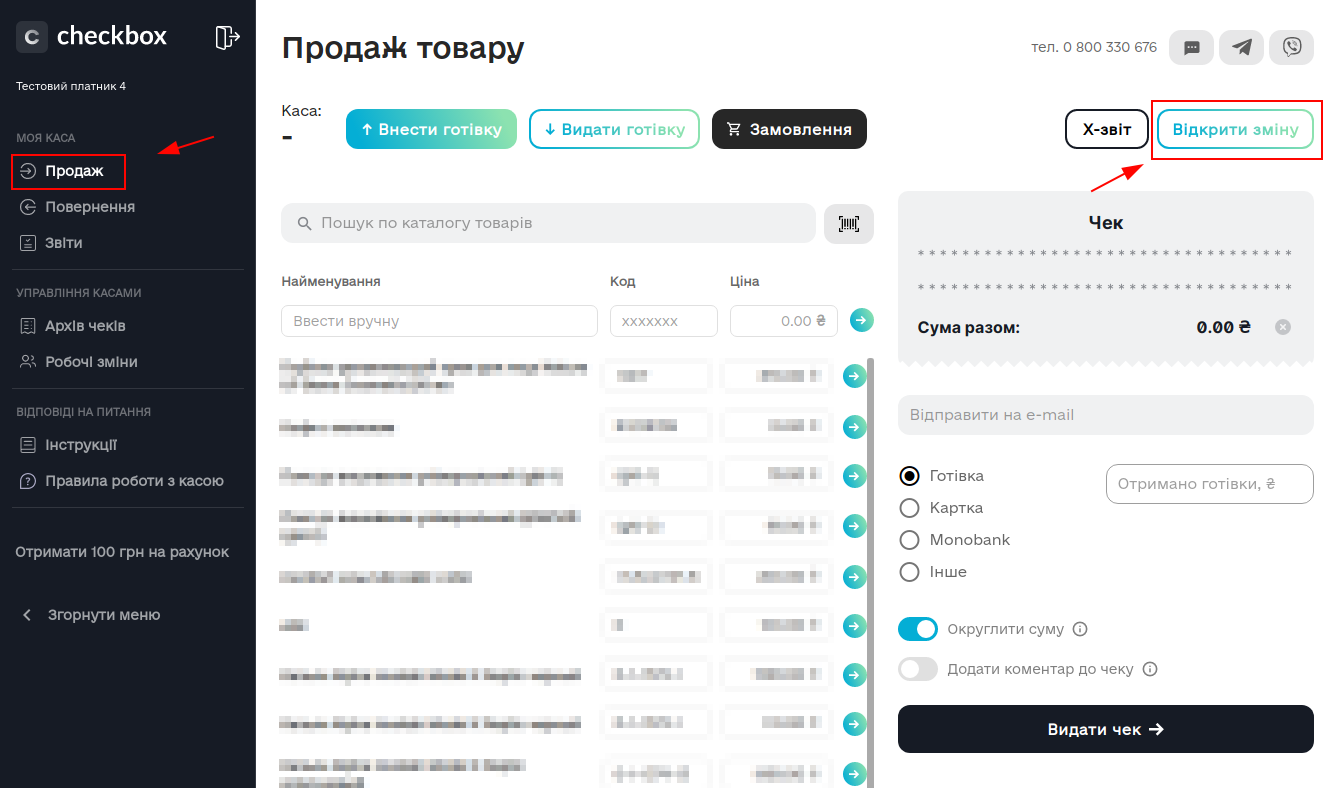
6. Чтобы создать чек в МойДроп, откройте карточку любого заказа → кликните на иконку банковской карты → нажмите на кнопку "Создать фискальный чек".
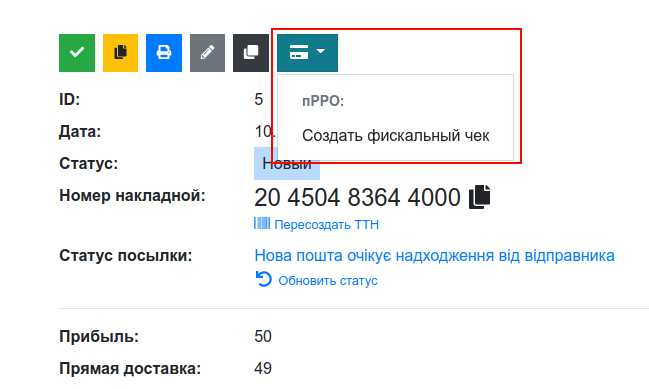
7. Затем откроется меню, в котором можно выбрать кассу, изменить тип оплаты и отредактировать сумму. После внесения изменений нажмите на кнопку "Создать чек". Внимание! После нажатия этой кнопки, чек сразу передается в налоговую службу.

8. Если клиент внес частичную предоплату на карту, а остальную часть суммы хочет оплатить наложенным платежом, то общую сумму заказа можно разделить на два способы оплаты, которые будут сформированы в один чек.
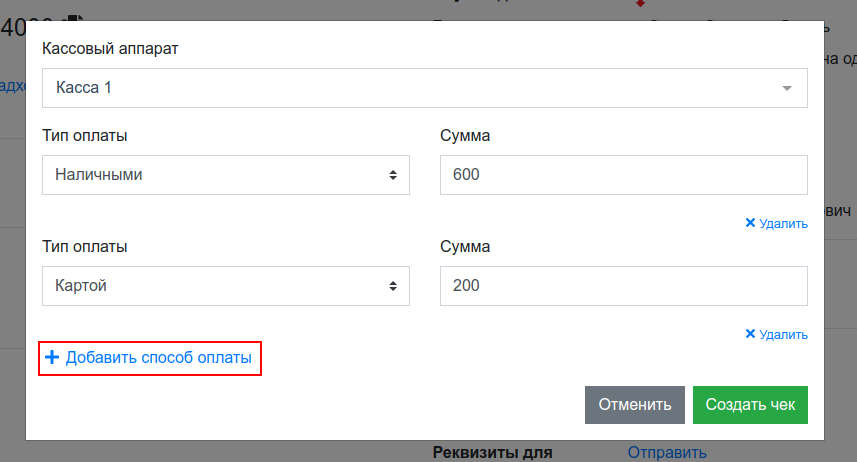
9. После создания чека можно просмотреть и распечатать его, нажав в карточке соответствующего заказа на иконку банковской карты.

Пример чека от программного РРО Checkbox ↓
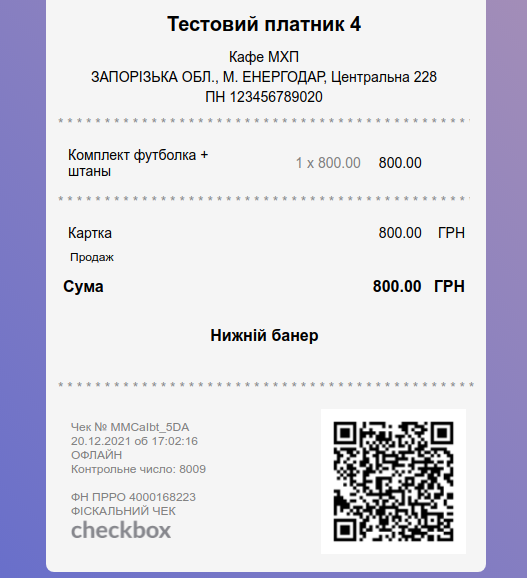
10. Для менеджеров появилась опция "Создавать фискальные чеки". Данное поле находится в разделе "Настройки" → блок "Настроить менеджеров".
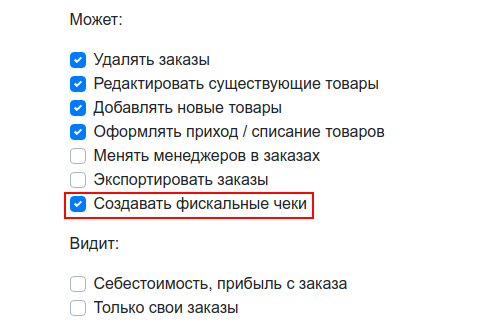
11. В версии для поставщиков добавлена также возможность указывать разное название товара и артикул в публичной таблице наличия для дропшипперов и в фискальном чеке для налоговой службы. В карточке товара теперь в соответствующих полях можно указать название для РРО и артикул для РРО.
Внимание! Если оставить эти поля пустыми, то в фискальный чек автоматически подставится основное название товара и артикул.
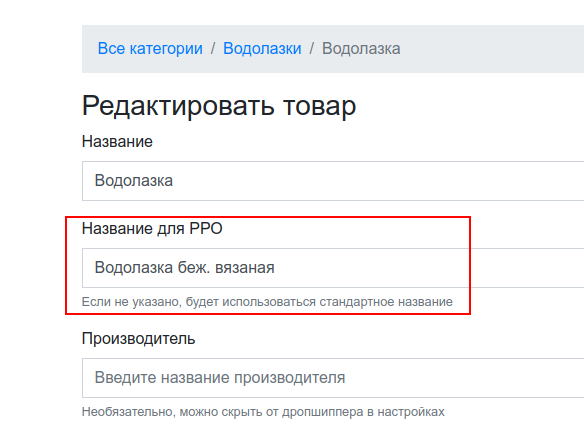
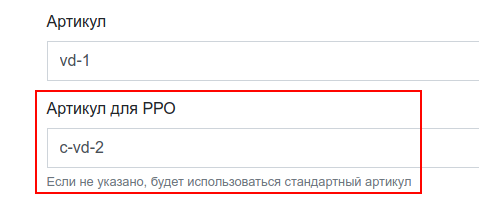
Также можно настроить свои способы оплаты, которые будут отображены в чеке. К примеру, можно добавить опции "Предоплата" и "Наложенный платёж".
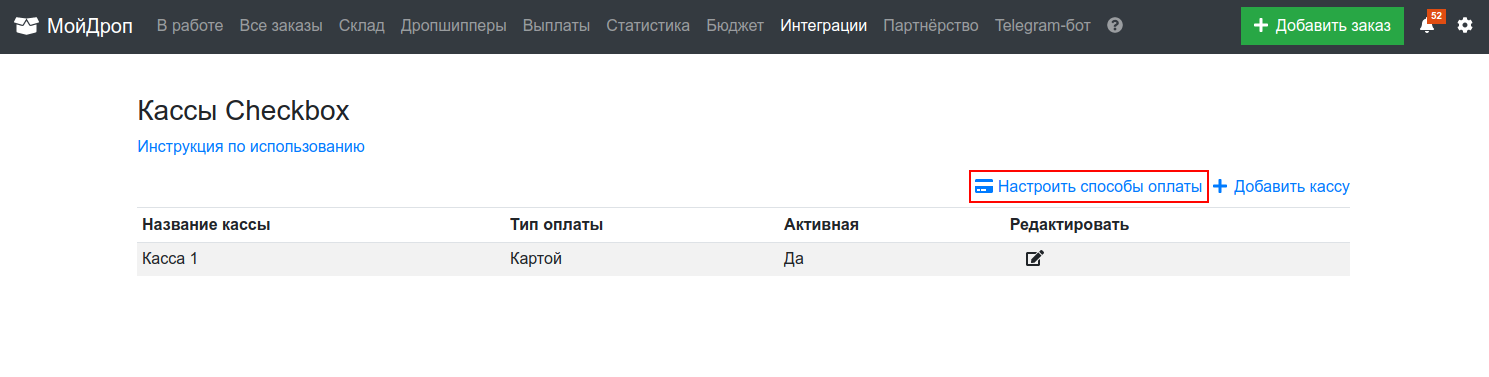
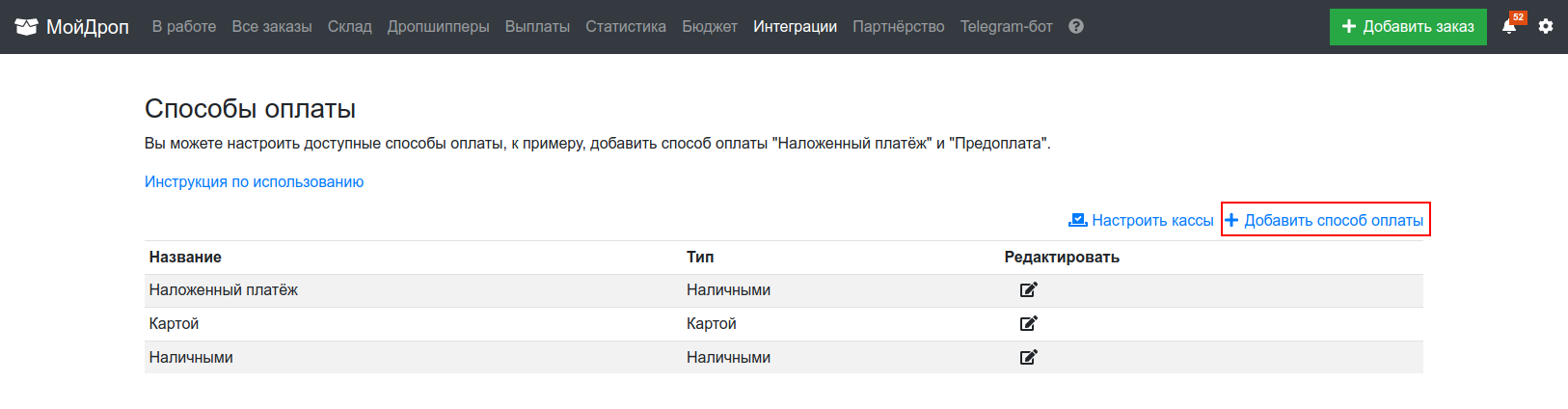
При добавлении необходимо указать базовый тип оплаты: наличные или безналичный расчёт. Сам текст названия может быть любой.
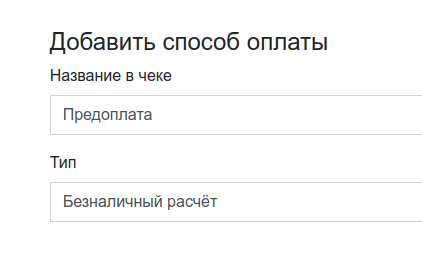
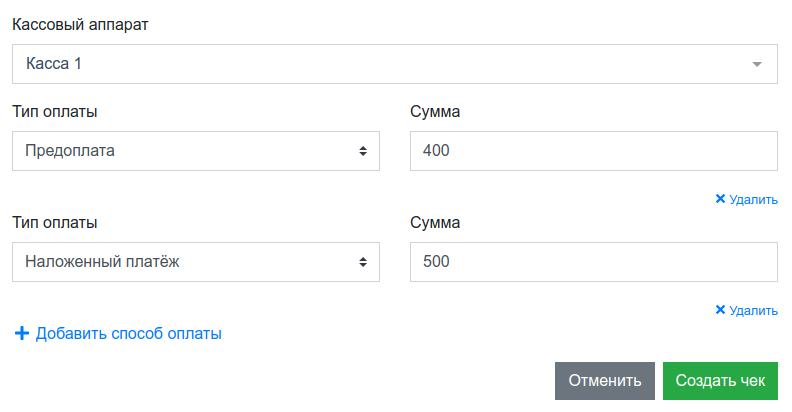

Чтобы указать налоговые ставки в чеке:
1.Добавьте налоговые ставки в личном кабинете Checkbox.
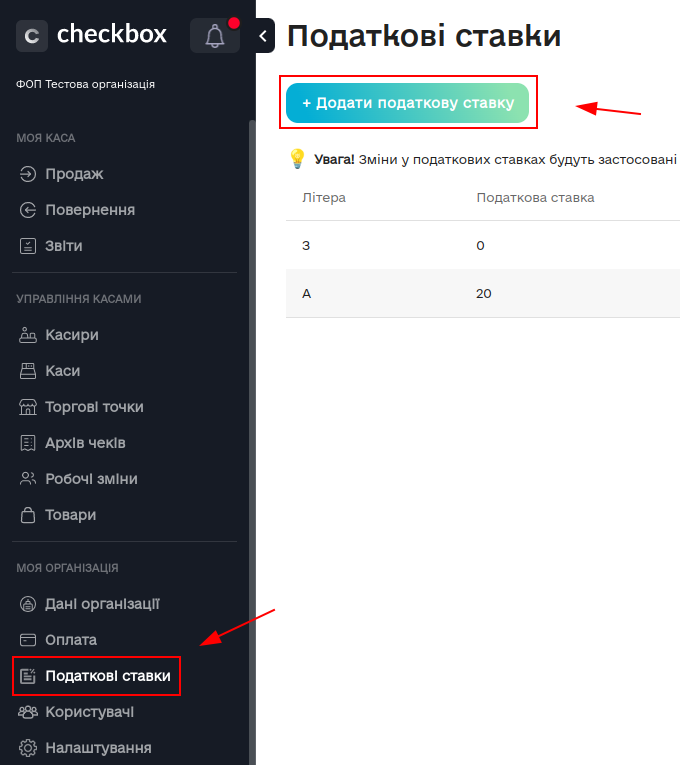
2. Запомните уникальный код налоговой ставки, которую добавляете.
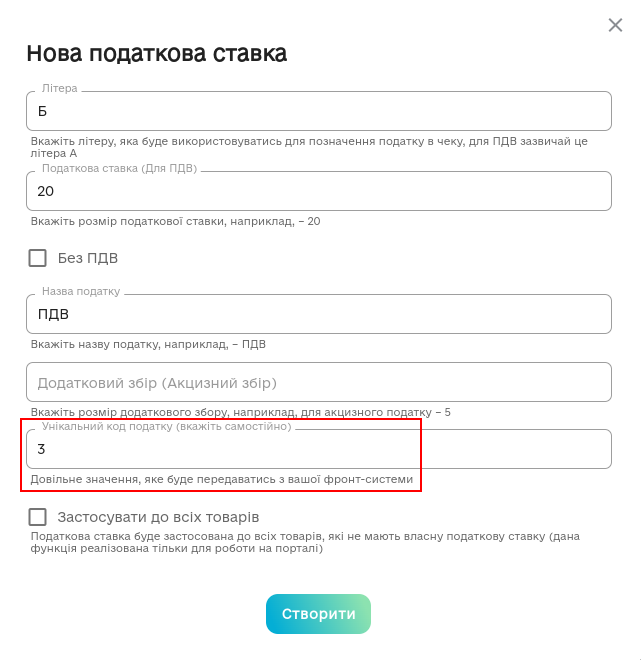
3. Добавьте эту же налоговую ставку для кассового аппарата в настройках интеграции CRM МойДроп.
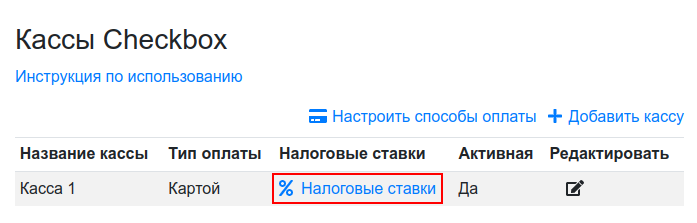
4. Укажите такой же уникальный код налоговой ставки, как в личном кабинете Checkbox.

Для каждой кассы можно указывать разные налоговые ставки при необходимости.
5. Создайте новый чек, в нём будут указаны те налоговые ставки, которые вы добавили.

Чтобы не думать за открытие смены каждый раз, можно включить галочку "Открывать смену автоматически" в настройках кассы.
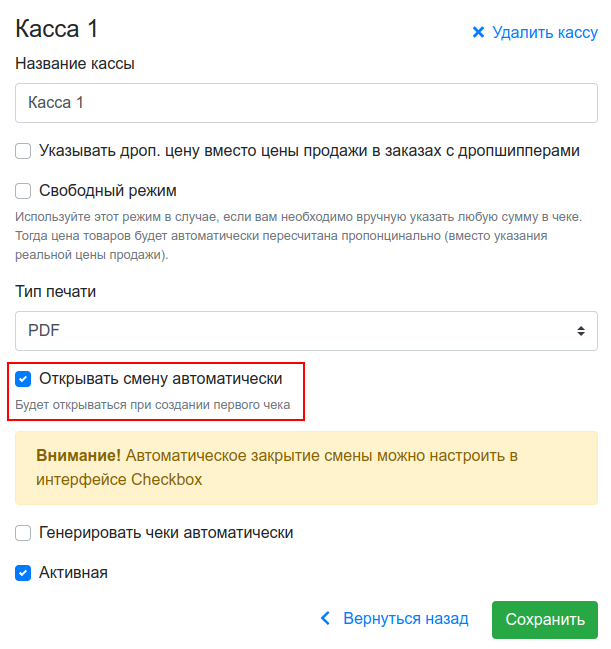
Не забудьте настроить автоматическое закрытие кассы в настройках Checkbox, т.к. если у вас будет незакрытая смена с прошлого дня, то CRM не сможет открыть новую. Сделать это можно в Настройках -> Смены -> Редактировать.

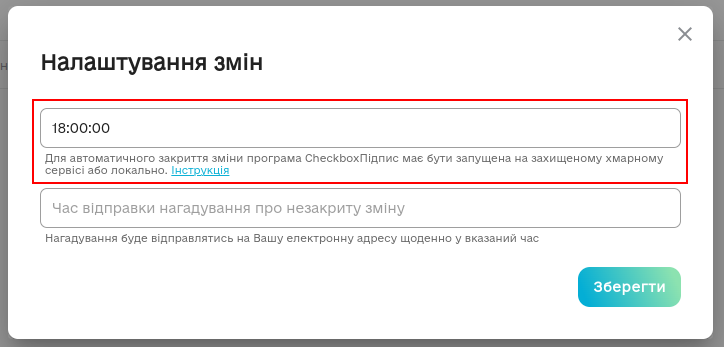
Чтобы генерировать чеки автоматически, перейдите в настройки кассы и отметьте галочку "Генерировать чеки автоматически". Обратите внимание, что если вы не включили автоматическое открытие смены (как показано ранее), то в случае если смена не будет открыта вами вручную, чеки не смогут генерироваться автоматически.
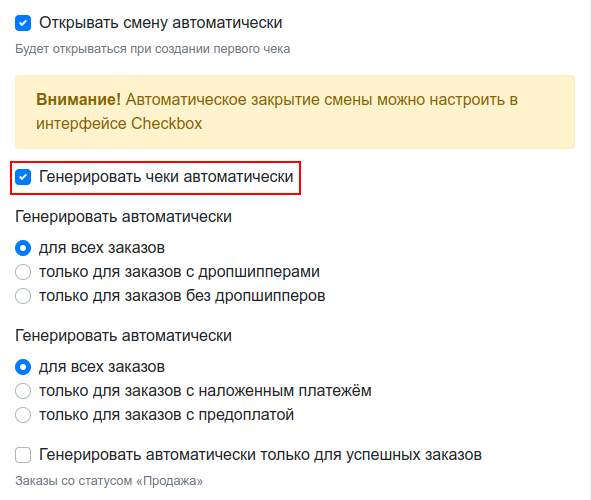
Система предложит выбрать для каких заказов необходимо генерировать чеки автоматически:
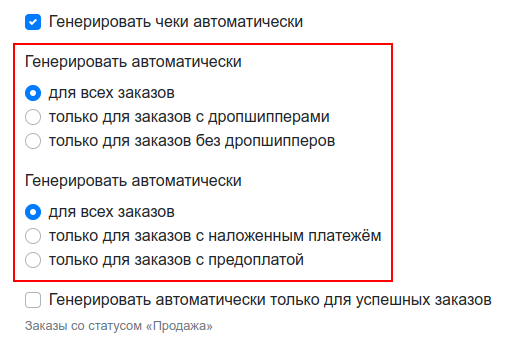
Также можно настроить, чтобы чек генерировался только после того, как клиент забрал посылку на почте и статус поменялся на "Продажа".
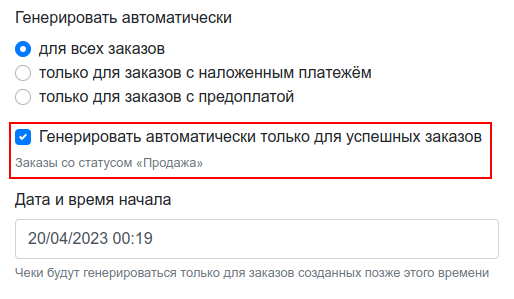
Эта функция отлично сочитается с рассылкой SMS-сообщения с короткой ссылкой на чек, про которые мы расскажем чуть ниже.
Чтобы завершить настройку автоматической генерации чеков, укажите дату/время начала и часы начала и конца в пределах дня.

Теперь необходимо сопоставить способы оплаты с полем из заказа. Т.к. при ручной генерации чеков у вас есть возможность самостоятельно прописать суммы и способы оплаты, то для автоматической генерации необходим процесс сопоставления.
Откройте список ваших касс в CRM, затем перейдите в раздел "Настроить способы оплаты".
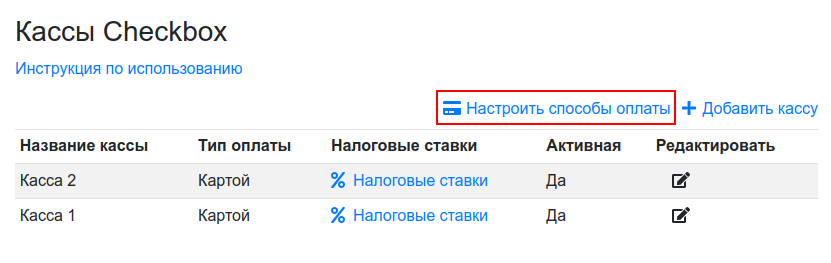
Откройте необходимый способ оплаты в режиме редактирования.
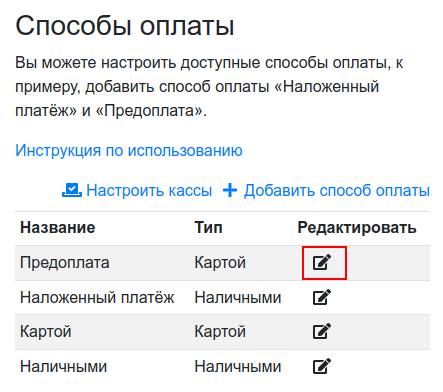
Затем укажите какое поле соответствует данному способу оплаты.
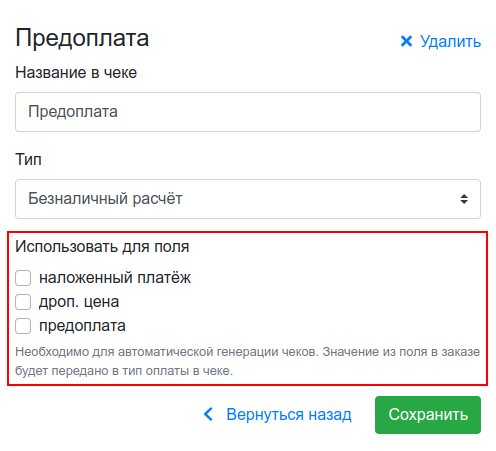
Теперь можно настроить рассылку SMS. Перейдите в Настройки → раздел "SMS-рассылка" и отметьте галочку "Отправлять SMS-сообщение клиенту после создания чека".
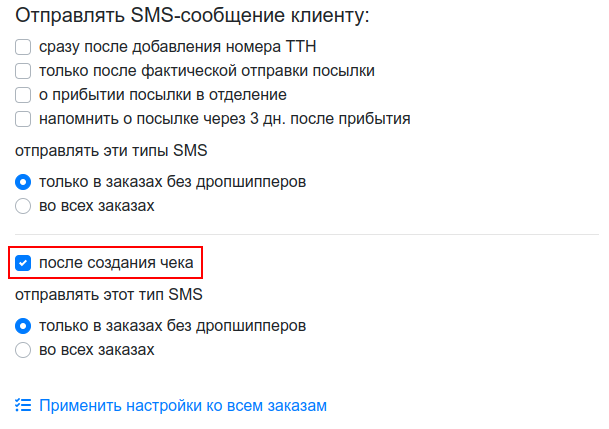
Также можно выбрать, в каких заказах отправлять SMS этого типа:
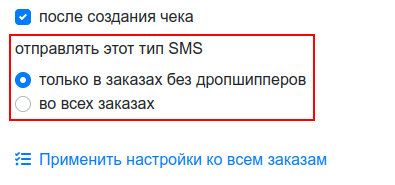
После того как будет сгенерирован чек в заказе, клиент получит SMS-сообщение с короткой ссылкой, открыв которую сможет просмотреть его:
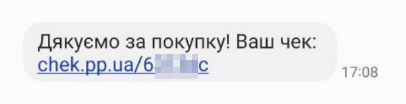
Убедиться в том, что SMS будет отправлено клиенту можно открыв редактирование заказа и найти, отмечена ли соответствующая галочка.
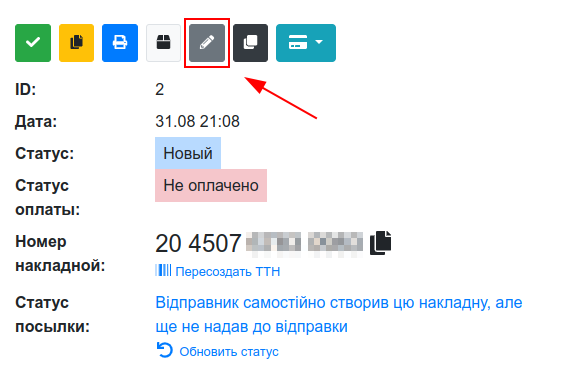
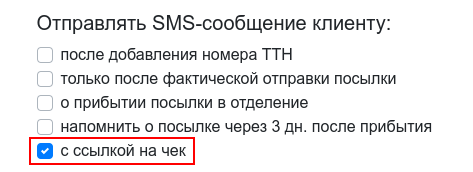
Подробнее про то, где взять токен для SMS-рассылки и как её настроить, смотрите в нашем видео:
Развивайте свой бизнес вместе с МойДроп! Ведите учет заказов, получайте уведомления в Telegram, генерируйте и печатайте ТТН – https://bit.ly/32tWWpF