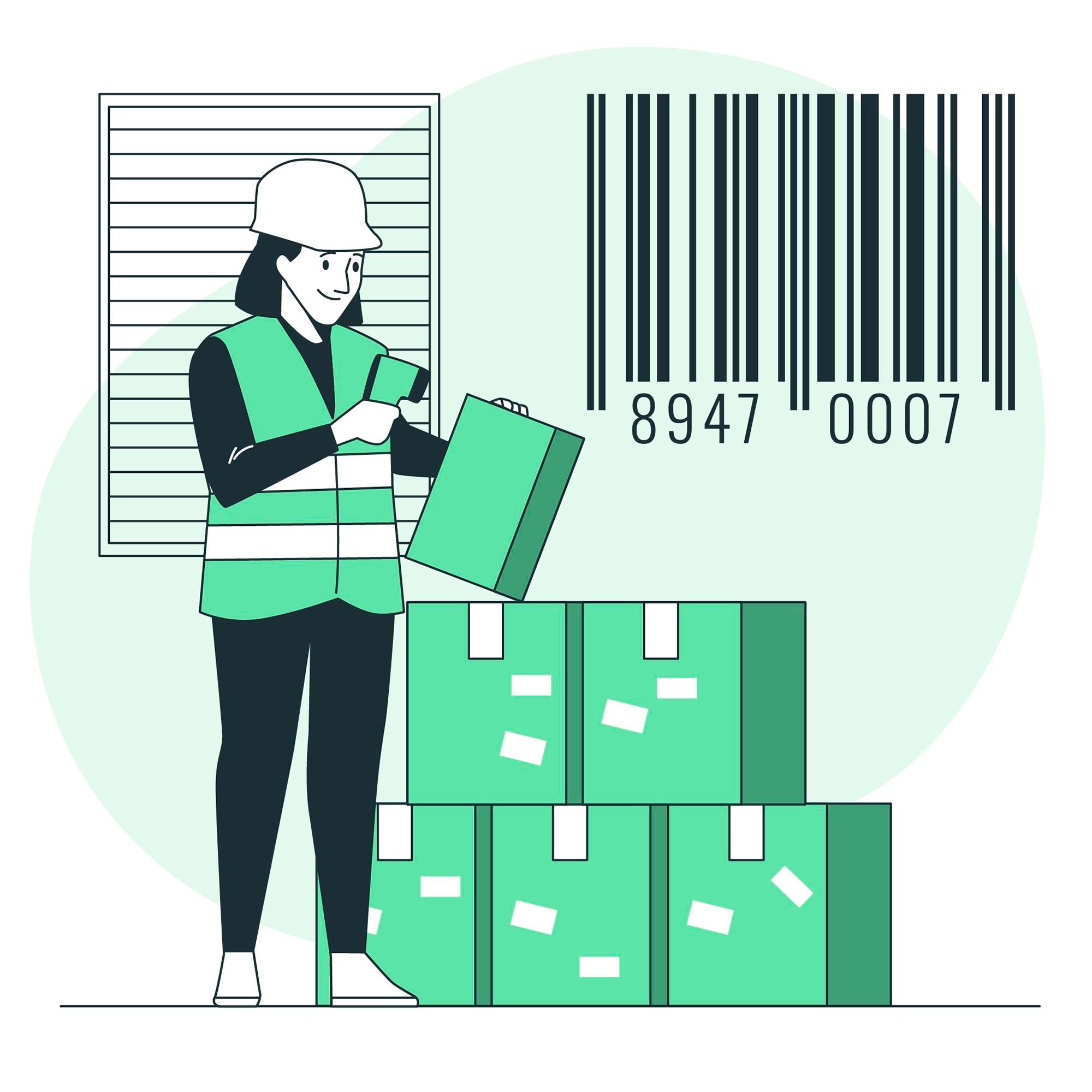
Когда бизнес стремительно растет и развивается, а количество товарных позиций исчисляется сотнями, то для оптимизации работы на складе целесообразно использовать систему штрихкодов. Команда МойДроп уже создала необходимый пакет функций для кастомизации печати и сканирования как штрихкодов, так и маркировок, что мы детально и рассмотрим в этой статье.
Развивайте свой бизнес вместе с МойДроп! Принимайте заказы, считайте прибыль, контролируйте работу менеджеров и многое другое – https://bit.ly/3RJgI5s
Использование артикулов для печати штрихкодов
В CRM-системе есть два способа печати штрихкодов: первый – для общего артикула на все разновидности товара, второй – для эксклюзивного артикула на каждую вариацию товара.
Важно! Если товар имеет один общий артикул для всех вариаций (размеров), то при сканировании его штрихкода можно найти только товар, но не конкретную вариацию. Например, найти водолазку, но не её конкретный размер S, M или L.
Способ 1: один общий артикул
Сперва перейдите в карточку товара и убедитесь, что в ней под названием товарной позиции указан артикул. Далее после таблицы вариаций найдите синюю кнопку "Распечатать" и кликните по ней. После этого откроется окно для печати штрихкода, в котором закодируется основной артикул товара.
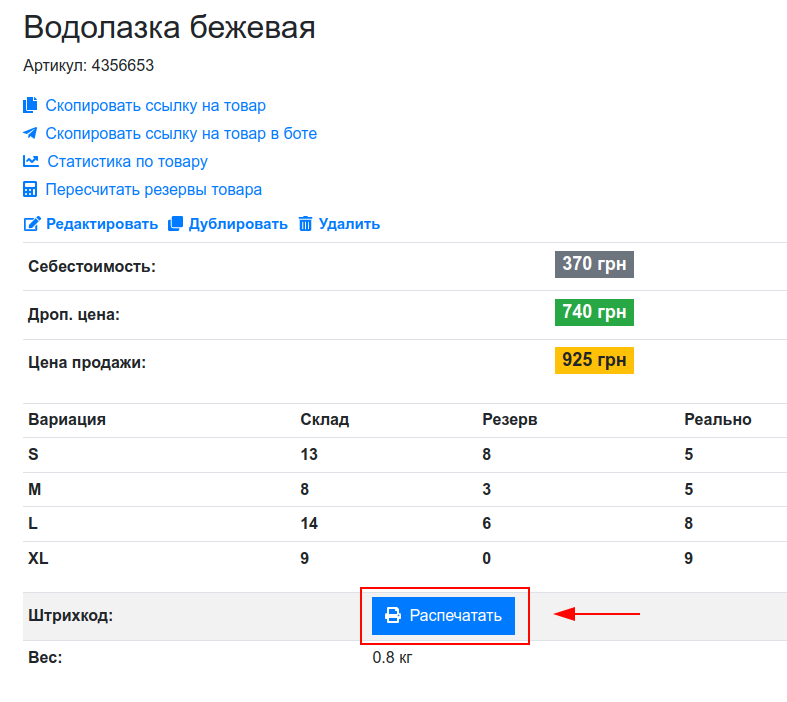
Способ 2: по отдельному артикулу на вариацию
Чтобы идентифицировать товар сразу по размеру, сперва перейдите в раздел "Настройки" → подраздел "Склад" → отметьте синей галочкой пункт "Включить поле «Артикул» для размеров (вариаций) в товарах" → нажмите зеленую кнопку "Сохранить" в правом нижнем углу.
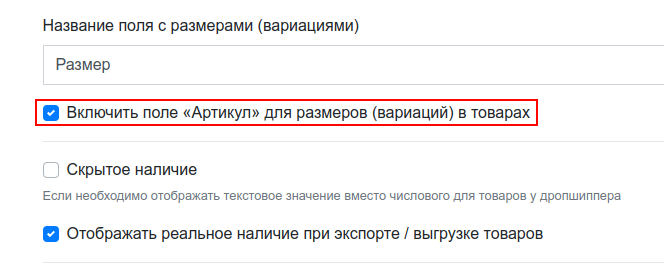
Затем откройте карточку какого-то товара в режиме редактирования. В секции с вариациями для теперь каждой отдельно появилось поле "Артикул". Пропишите уникальные значения для каждой вариации товара.
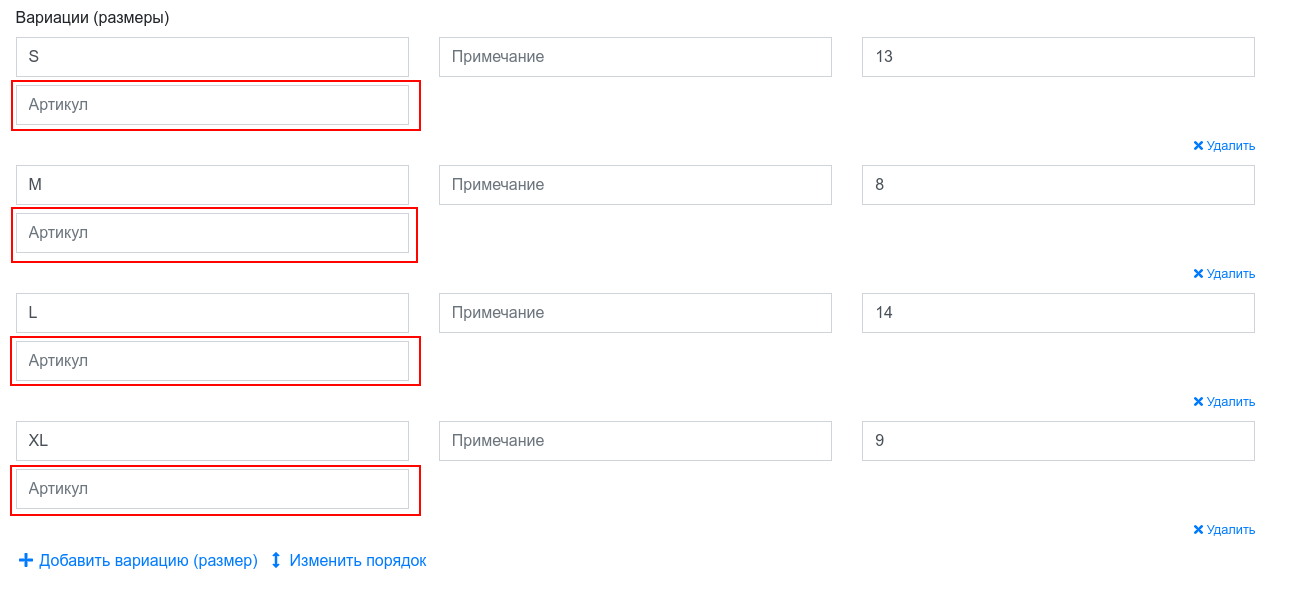
Для идентификации в дальнейшем удобно использовать парный формат: артикул и через дефис размер, как на скриншоте ↓
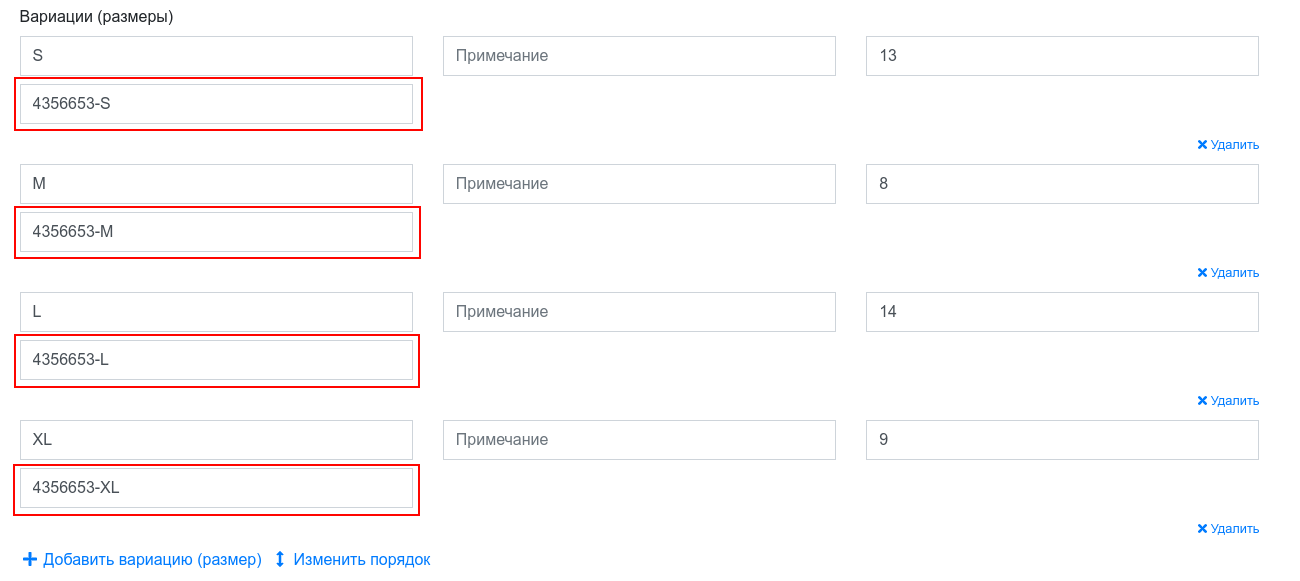
Затем сохраните изменения в карточке товара, после чего напротив каждой из вариации для штрихкодов появятся синие кнопки "Распечатать", как на скриншоте ↓
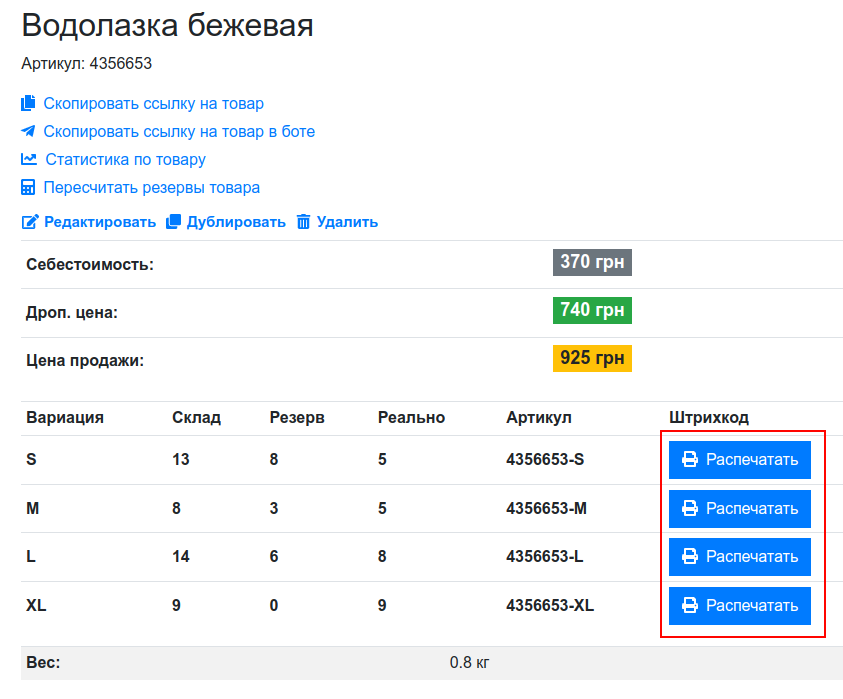
Кликните по определенной кнопке нужной вариации. После этого откроется окно для печати штрихкода, в котором закодируется эксклюзивный артикул для определенной вариации какого-то товара.
Настройка типов и шаблонов штрихкодов
Чтобы установить для своего аккаунта в CRM МойДроп определенный тип штрихкодов, перейдите в раздел "Настройки" → подраздел "Склад" → в пункте "Тип штрихкодов по-умолчанию" выберите из выпадающего списка подходящий стандартный вариант.

Если ни один из предложенных вариантов не подходит, можно добавить свой индивидуальный тип стикера. Для этого под уже упомянутым пунктом нажмите на синюю надпись "Настроить штрихкоды" ↓
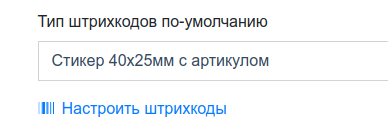
Затем в открывшемся окне в правом верхнем углу найдите "Создать шаблон штрихкодов" и кликните по этой надписи.
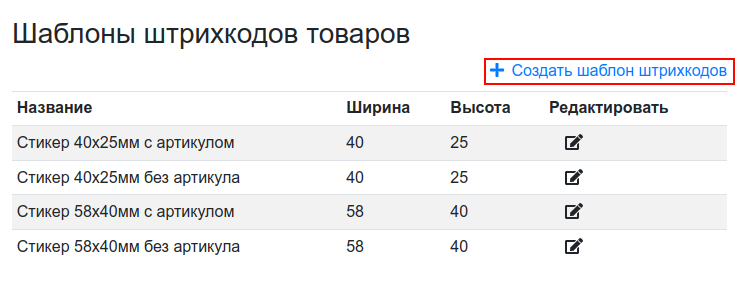
Важно! Перед тем, как создать собственный шаблон штрихкодов, можно нажать кнопку "Редактировать" у стандартных шаблонов, чтобы оценить, какие параметры указаны в них. Таким образом, можно понять, какие параметры необходимо изменить под себя.
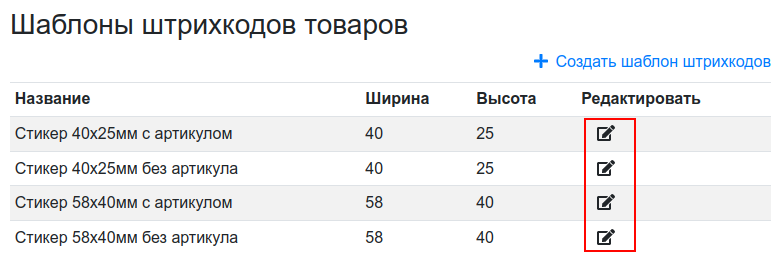
Далее, чтобы создать свой шаблон штрихкодов, обязательно укажите любой размер шрифта, ширину и длину бумаги, высоту штрихкода. По желанию можно добавить название, а также выбрать, какую еще информацию о товаре добавить на стикер штрихкода: артикул, название и / или описание товара.
Самый последний пункт "Отобразить специальное описание товара для штрихкода" нужен, чтобы указать на стикере, помимо штрихкода, некий короткий текст, который обычно пишут на бирках, например, материал, состав, страна-производитель и т.д. ↓
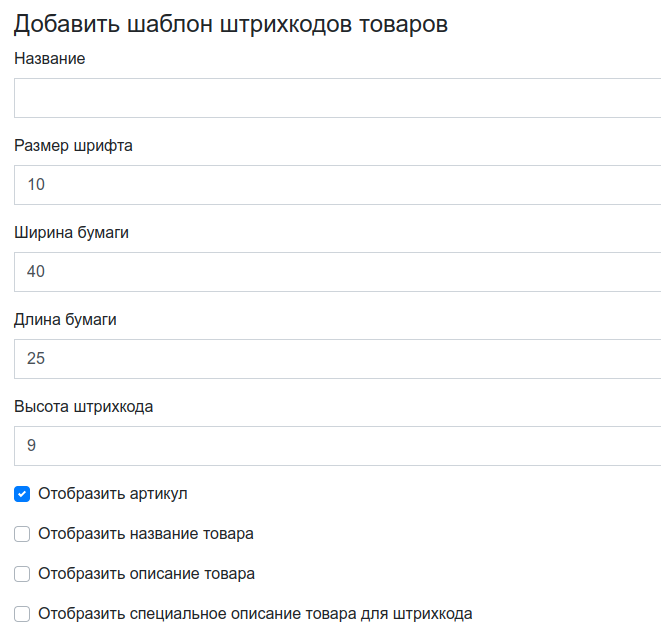
Чтобы собственно указать специальное описание, перейдите в раздел "Склад" → выберите нужный товар → в режиме редактирования заполните поле "Описание для штрихкода".
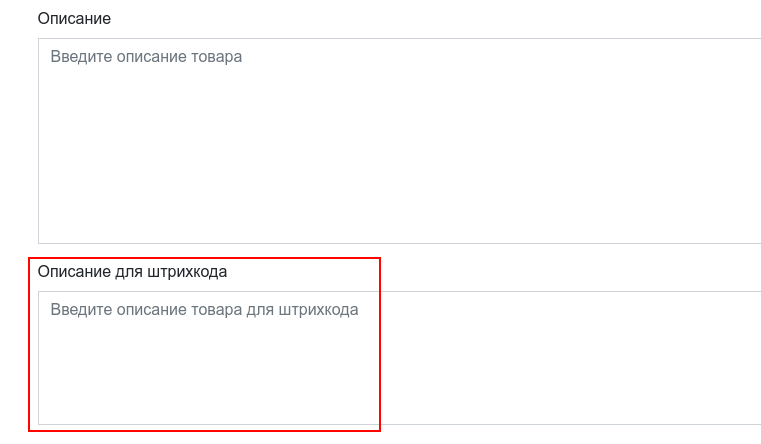
Поиск через сканирование
Сканирование штрихкодов в CRM МойДроп реализовано в двух целевых направлениях: первое – поиск нужного товара для редактирования его наличия или характеристик, второе – поиск определенного заказа в системе, использовав маркировку на посылке любой службы доставки.
Цель 1: поиск товара
Распечатайте штрихкоды на клейкой термобумаге в удобном вам формате и пользуйтесь преимуществами автоматизации: сканировать вместо того, чтобы вбивать артикулы вручную.
Чтобы открыть сканер штрихкодов на мобильном устройстве, перейдите в раздел "Склад" → подраздел "Товары" → нажмите на зелёную кнопку с иконкой фотопарата напротив поля "Поиск". Затем предоставьте все разрешения для использования камеры по требованию мобильного устройства и сделайте так, чтобы в поле зрения объектива попал стикер со штрихкодом. Если найдено ровно одно совпадение, то CRM сразу откроет карточку товара.
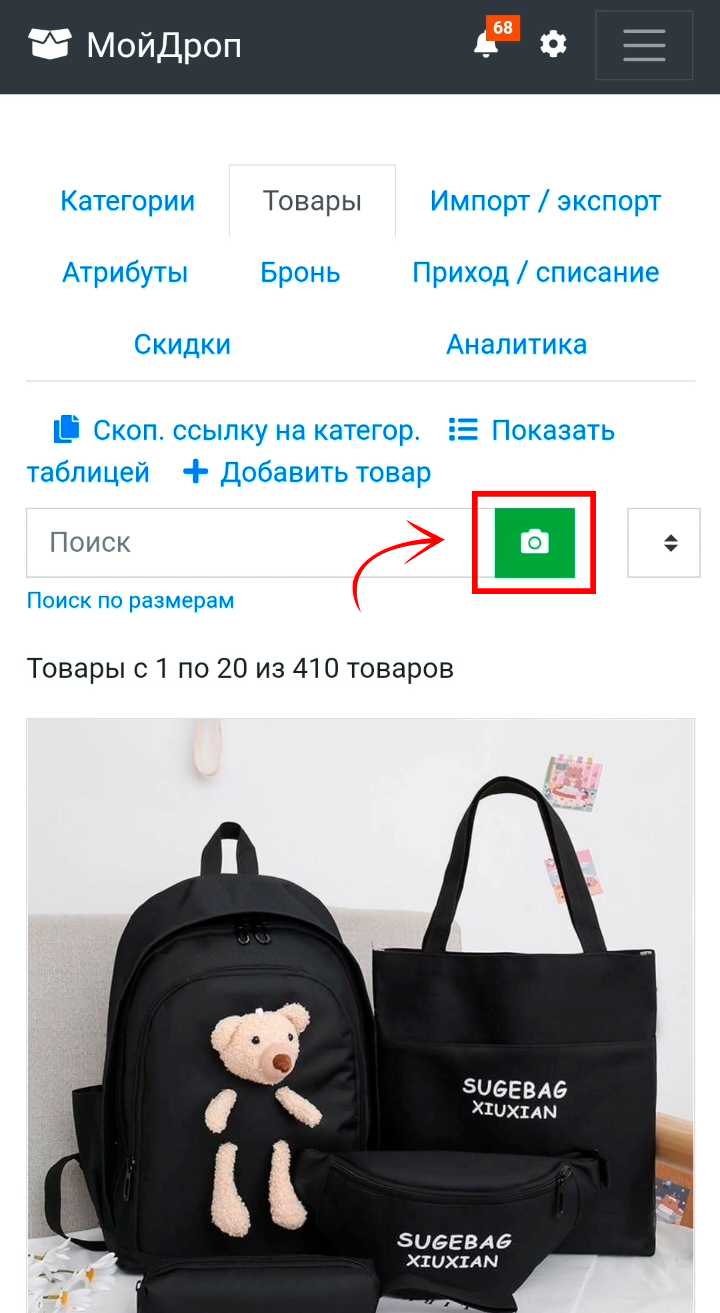
Цель 2: поиск заказа
Если на руках имеется посылка с маркировкой от службы доставки, то можно сосканировать её и моментально увидеть соответствующий заказ в CRM. Для этого перейдите в раздел "Все заказы" → кликните по синей надписи "Поиск и фильтрация" → нажмите на зелёную кнопку "Сканировать". Затем предоставьте все разрешения для использования камеры по требованию мобильного устройства и сделайте так, чтобы в поле зрения объектива попал стикер со штрихкодом. После этого CRM сразу же откроет карточку заказа со всеми деталями.
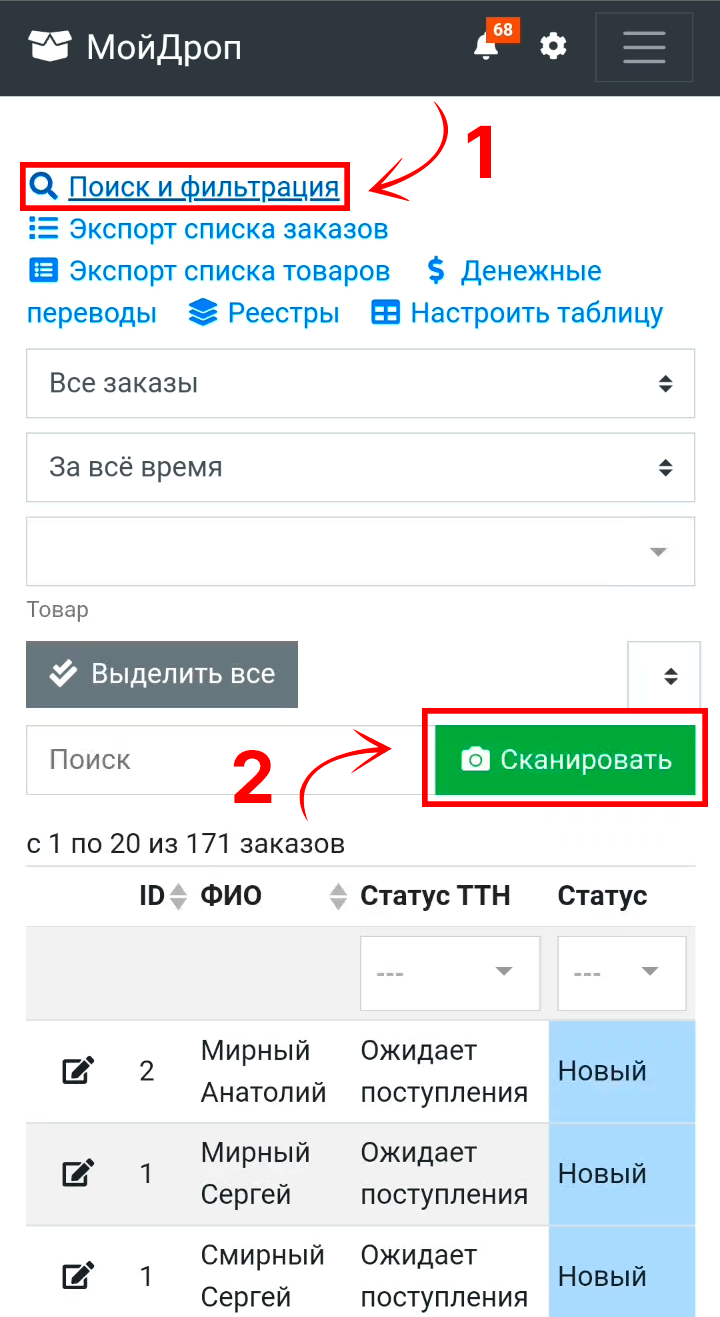
Наглядно о механизме использования обоих вариантов сканирования штрихкодов – в этом видео ↓
Приход и списание товаров через сканирование
Чтобы быстро отредактировать наличие определенной товарной позиции, также воспользуйтесь сканированием штрихкодов. Для этого перейдите в раздел "Склад" → подраздел "Приход / списание" → нажмите на синюю надпись "Сканировать". Затем предоставьте все разрешения для использования камеры и сделайте так, чтобы в поле зрения объектива попал стикер со штрихкодом. После этого CRM сразу автоматически заполнит пустые поля информацией о конкретном товаре.
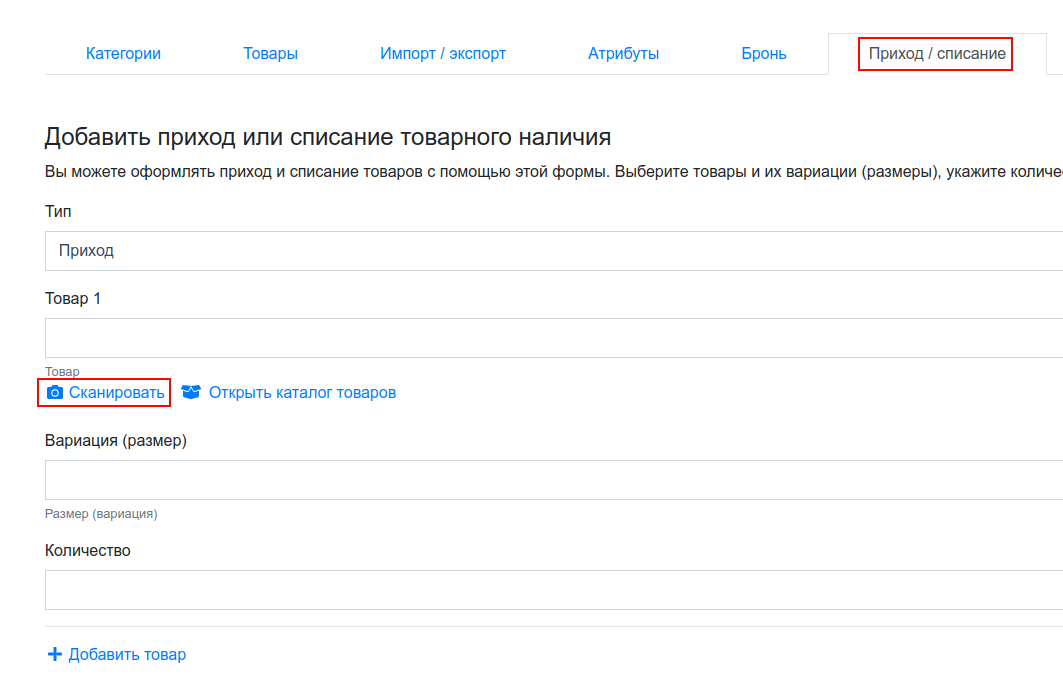
Раздел для упаковщиков
Этот блок функций создан специально для удобства упаковщиков, чтобы минимизировать возможное негативное влияние человеческого фактора, спешки и рассеянности на рабочий процесс. В CRM есть два способа перейти на страницу упаковки определенного заказа.
Способ 1: через список всех заказов со стасусом "Не упакован"
Сначала перейдите в раздел "В работе" или "Все заказы" → в правом верхнем углу найдите синюю надпись "Упаковка" → кликните по ней.
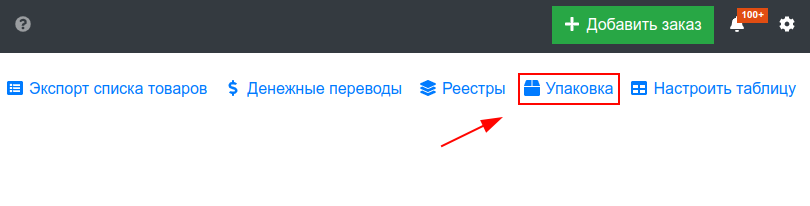
Затем откроется страница со списком заказов, которые имеют статус "Не упакован". Используя эту таблицу, упаковщик может быть абсолютно уверен, что обработал все заказы. Далее нажмите на значок редактирования, чтобы открыть непостредственно страницу упаковки.
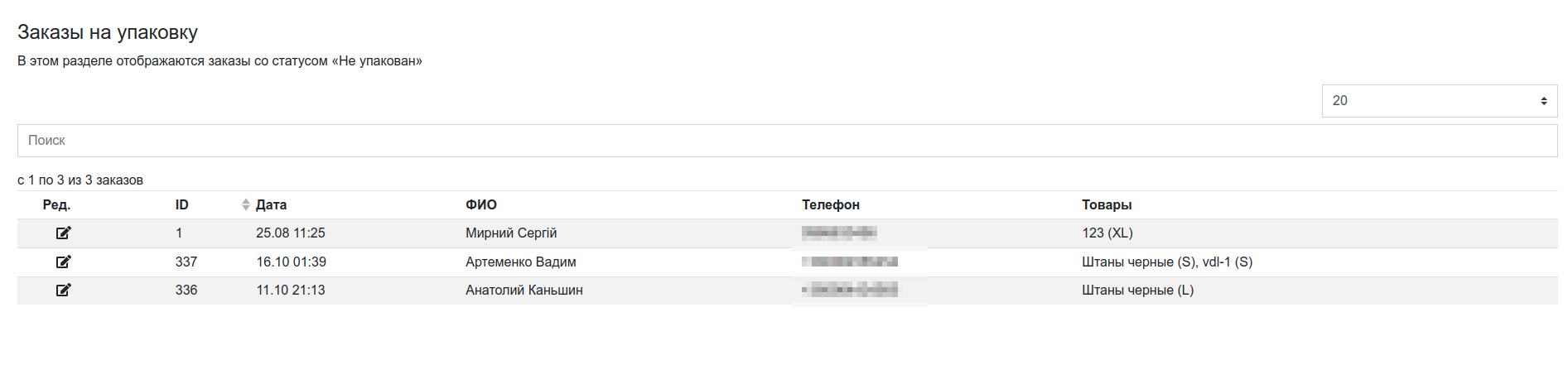
Здесь все товары, которые необходимо положить в посылку. Чтобы достичь максимальной продуктивности и скорости в работе, упаковщик может сосканировать товар, нажав синюю кнопку "Сканировать" и поднеся штрихкод к объективу камеры.
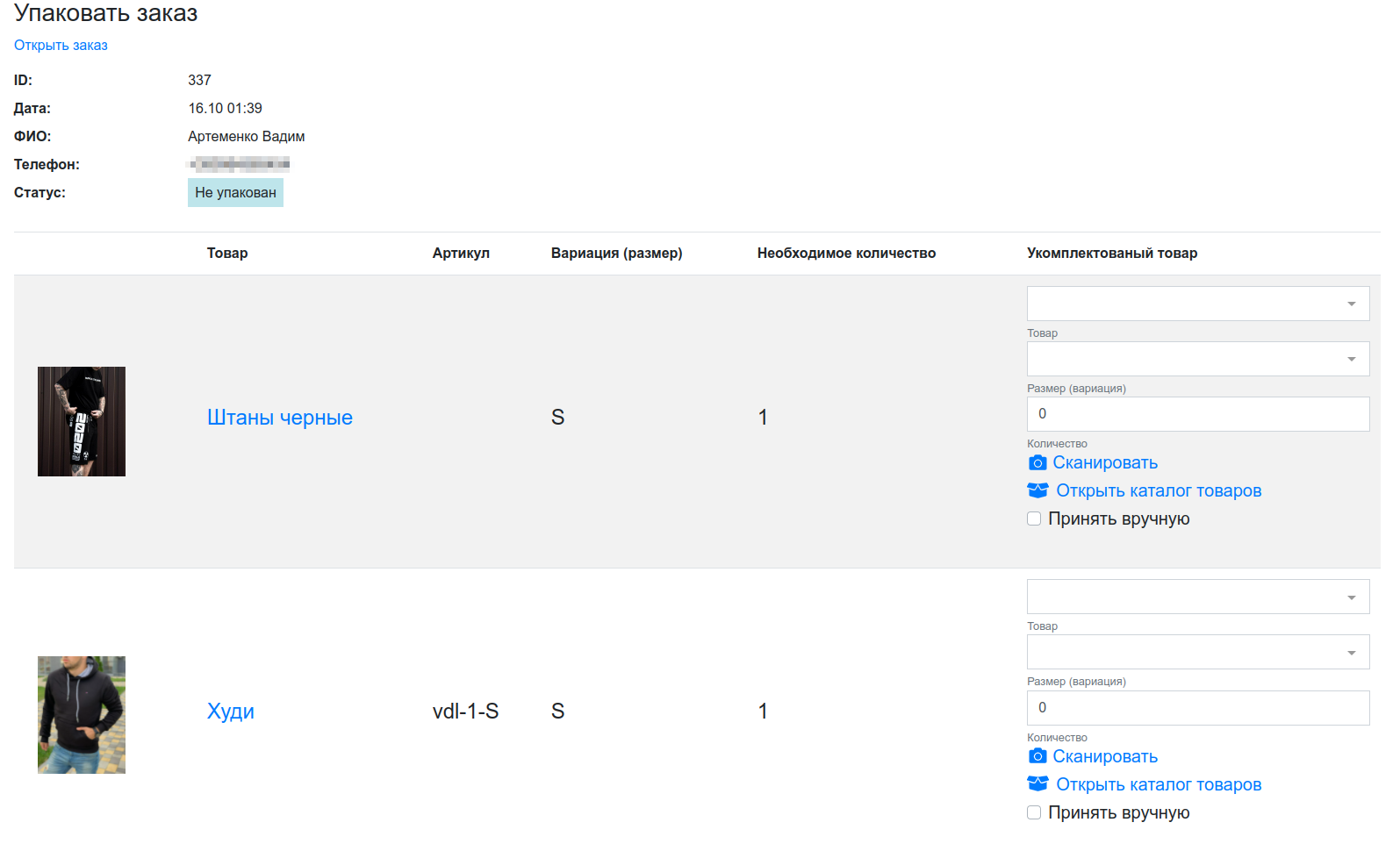
После этого автоматически заполняться все пустые поля, и если сосканирован верный штрихкод нужного для заказа товара, то в системе этот товар окрасится в зеленый и появится зеленая кнопка "Отметить заказ упакованным" в нижнем правом углу.
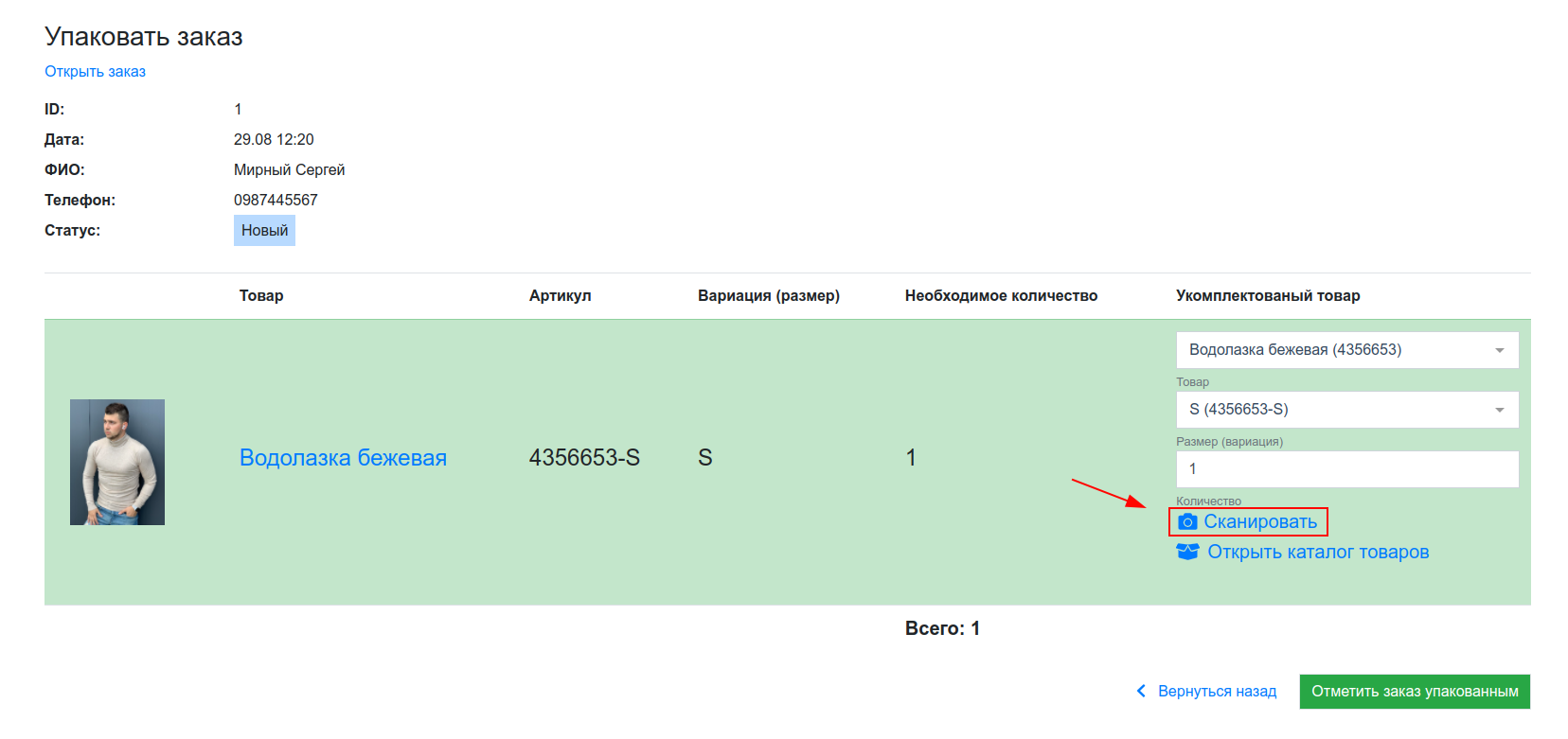
Если же после сканирования товар, вариация или количество будет не совпадать с заказом, то товар будет светиться красным и кнопка "Отметить заказ упакованным" будет неактивна. На программном уровне такой механизм максимально предотвращает ошибки при упаковке.
Важно! Повторное сканирование одного и того же штрихкода увеличивает количество товара на странице упаковки на одну позицию. При желании можно вручную в графе "Количество" вписать нужную цифру.
Например, если в заказе нужно 2 позиции товара, а упаковщик сосканирует штрихкод 1 раз, то поле с товаром засветится красным. При этом, когда он повторно сосканирует штрихкод или вручную впишет цифру 2, поле сразу засветится зеленым. И наоборот, если упаковщик случайно дважды сосканирует штрихкод, то красный цвет просигнализирует ему, что что-то не так.
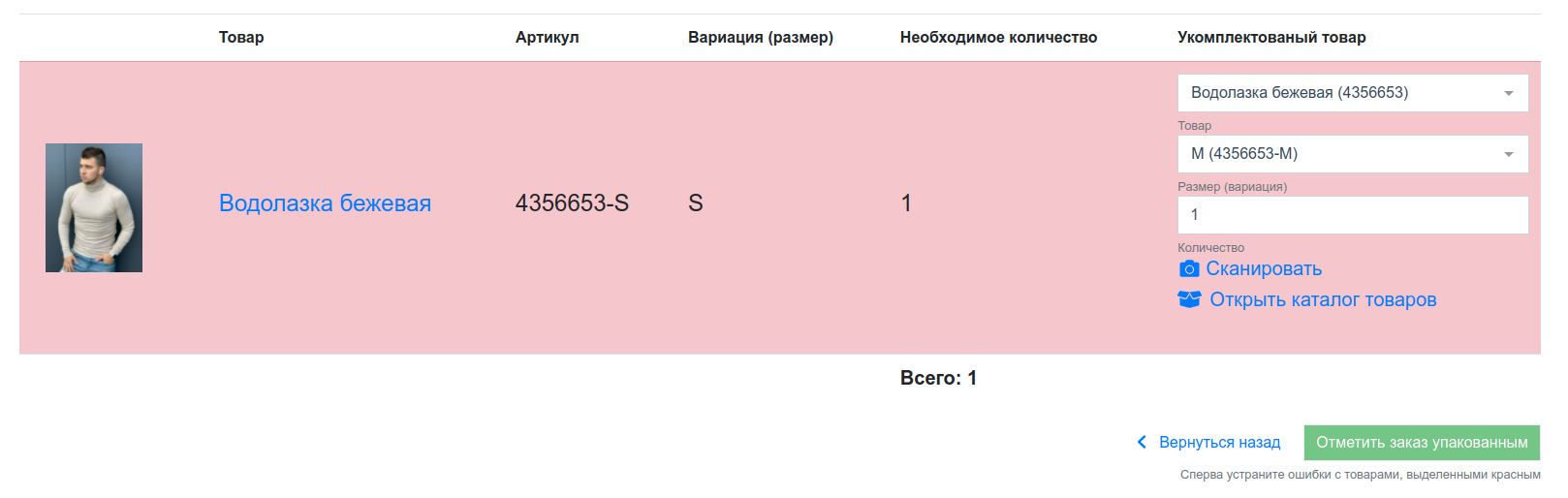
Важно! Для работы с этим разделом не обязательно сканировать товары: можно находить необходимые позиции с помощью кнопки "Открыть каталог товаров" или поиск по названию вручную, но максимальная эффективность работы упаковщика достигается с использованием сканера.
Способ 2: через редактирование определенного заказа
Сначала перейдите в раздел "В работе" или "Все заказы" → выберите определенный заказ, который нужно упаковать → нажмите на значок редактирования. После этого откроется карточка заказа, и в числе других разноцветных иконок, найдите серую кнопку "Упаковать заказ", как на скриншоте ↓
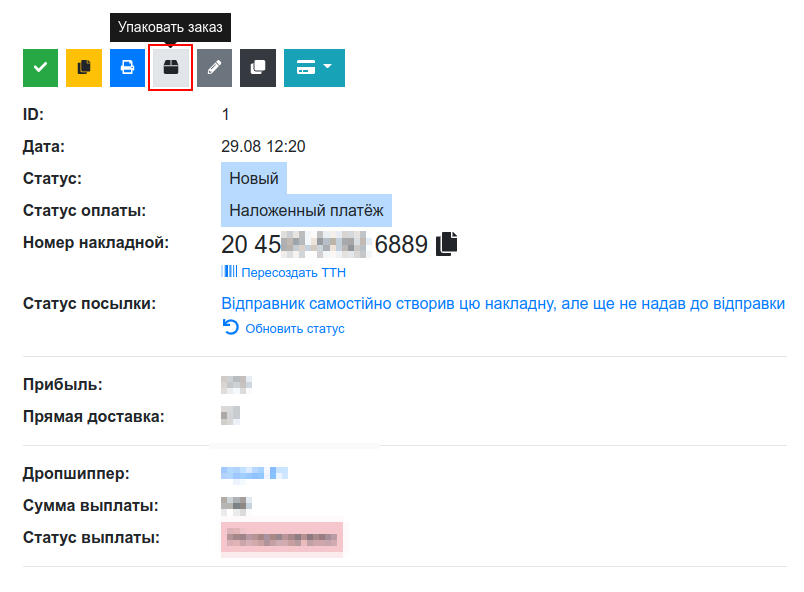
Затем перед вами так само откроется страница упаковки уже именно этого заказа. Далее упаковщику аналогично потребуется, используя сканер, поиск или каталог товаров, завершить свою работу.
Важно! Если по какой то причине упаковщик не хочет или не может никаким из вышеописанных способов заполнять страницу упаковки каждого заказа, он может отметить галочкой пункт "Принять вручную", что означает, что он несет полную ответственность за правильную упаковку заказа.
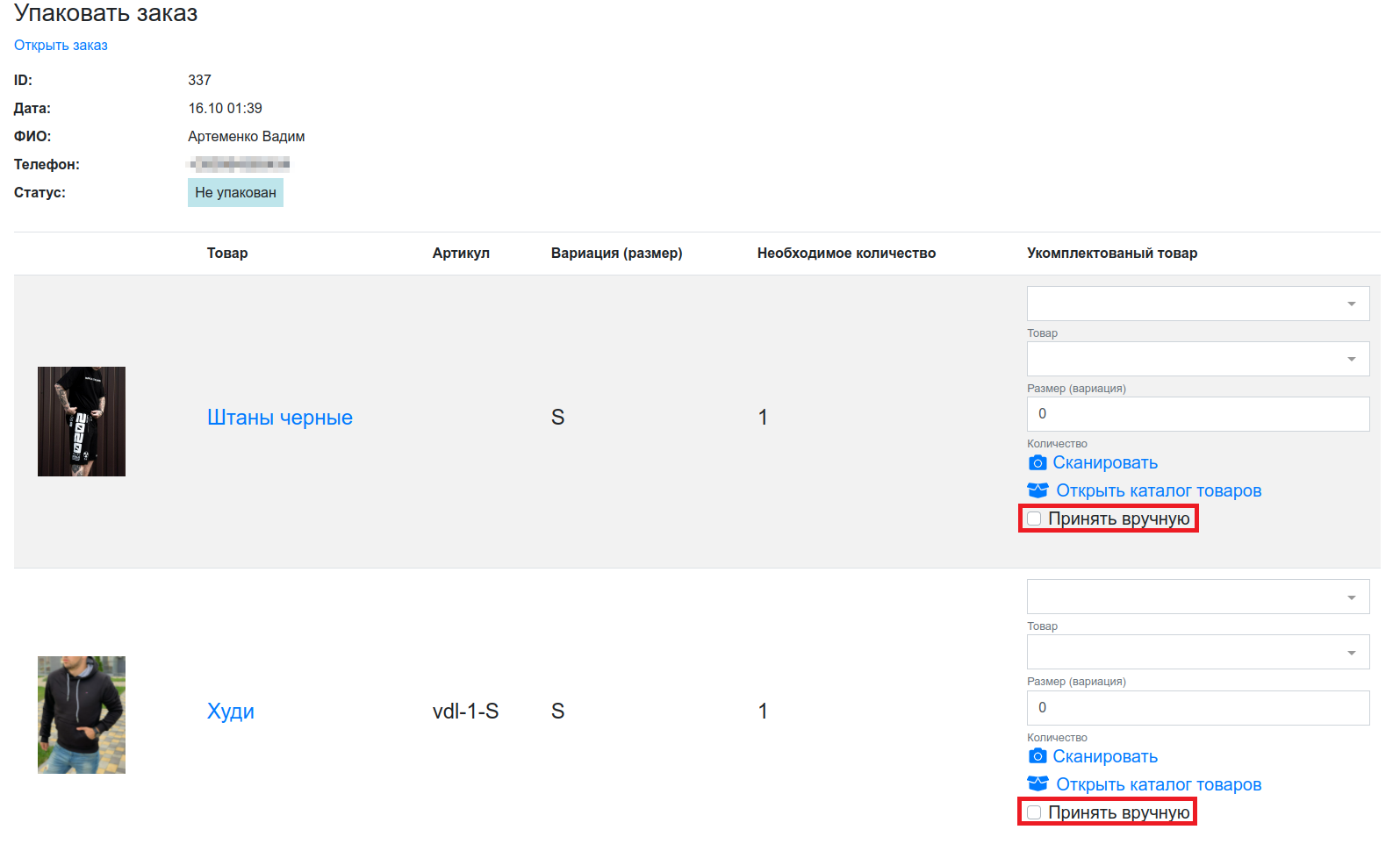
Развивайте свой бизнес вместе с МойДроп! Экспортируйте и импортируйте товары, генерируйте ТТН, организуйте работу с дропшипперами и многое другое – https://bit.ly/3RJgI5s